انقل التطبيقات إلى محرك أقراص آخر أو قسم آخر في نظام التشغيل Windows 10
إذا كنت تستخدم Windows 10 على جهاز لوحي أو أي جهاز محمول آخر ، فقد لا تكون سعة محرك الأقراص الرئيسي لديك كافية. إذا كنت تستخدم الكثير من تطبيقات Metro / Modern ، فيمكن أن تشغل مساحة كبيرة على القرص ، لذا قد ترغب في نقلها إلى قسم آخر (مثل بطاقة SD) أو إلى محرك أقراص خارجي. في هذه المقالة ، سنرى كيفية تكوين Windows 10 لتثبيت التطبيقات على قسم آخر أو محرك أقراص ثابت وتوفير مساحة على قسم النظام الخاص بك.
الإعلانات
انقل التطبيقات إلى محرك أقراص آخر في نظام التشغيل Windows 10
نصيحة: انظر كيفية العثور على إصدار Windows 10 الذي تقوم بتشغيله
بخلاف إصدارات Windows السابقة ، يأتي Windows 10 مع خيار يسمح لك بتعيين محرك الأقراص الذي يجب استخدامه لتخزين التطبيقات الحديثة. لا يلزم قرص التسجيل. هذا هو ما تفعله:
- افتح تطبيق الإعدادات.
- انتقل إلى النظام - التخزين
- ضمن حفظ المواقع ، من الممكن تعيين الموقع الافتراضي للتطبيقات والمستندات والصور والبيانات الأخرى.
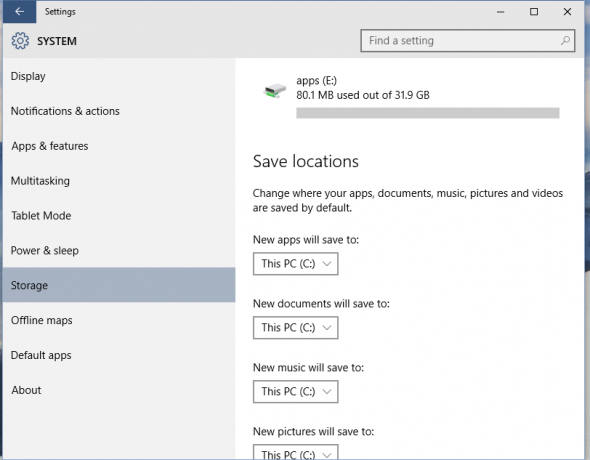 سيتم سرد محركات الأقراص المتوفرة على جهاز الكمبيوتر الخاص بك في القائمة المنسدلة:
سيتم سرد محركات الأقراص المتوفرة على جهاز الكمبيوتر الخاص بك في القائمة المنسدلة:
في لقطة الشاشة أعلاه ، قمت بتعيين محرك الأقراص E: ليتم استخدامه لتخزين التطبيقات الحديثة.
بمجرد تغيير الخيار المذكور أعلاه ، سيستخدم Windows 10 الموقع الجديد لأي تطبيقات تقوم بتثبيتها بعد ذلك. ومع ذلك ، لن ينقل تطبيقاتك المثبتة مسبقًا من قسم النظام (C :) إلى الموقع الجديد. الطريقة الوحيدة المعروفة لنقل هذه التطبيقات هي إلغاء تثبيتها وتثبيتها مرة أخرى إلى الموقع الجديد.
يمكنك أيضًا استخدام محرك أقراص خارجي للتطبيقات الحديثة. بمجرد توصيل محرك الأقراص الخارجي بجهاز الكمبيوتر الخاص بك ، ستتمكن من تحديده ضمن حفظ المواقع في تطبيق الإعدادات. يتيح لك Windows 10 الاحتفاظ بالتطبيق الحديث على محرك أقراص USB محمول خارجي أو على محرك أقراص ثابت خارجي مع أنظمة ملفات FAT و NTFS. إذا قمت بفصل محرك الأقراص الخارجي ، فستتوقف جميع التطبيقات المثبتة هناك عن العمل حتى تعيد توصيله مرة أخرى. هذا كل شيء.
