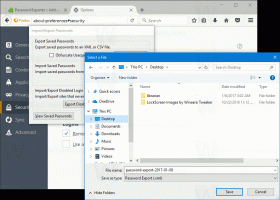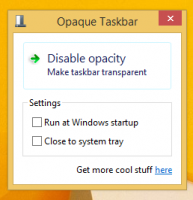كيفية تغيير الخلفية في Windows 11 بدون تنشيط
من السهل جدًا تغيير الخلفية في Windows 11 دون تنشيط. بينما ستجد تطبيق الإعدادات محظورًا ، هناك ثلاث طرق مضمنة على الأقل تعمل بغض النظر عن حالة التنشيط.
الإعلانات
يحتوي Windows 11 على مجموعة متنوعة من خيارات التخصيص. يمكنك تغيير السمة وجعل التطبيقات تستخدم النمط الفاتح أو الداكن وغير ذلك الكثير. يتيح لك تغيير خلفية سطح المكتب إلى صورة ثابتة وعرض شرائح وحتى استخدام Windows Spotlight مع صور مذهلة يتم تنزيلها من الإنترنت. أيضًا ، قسم التخصيص في تطبيق الإعدادات يتضمن خيارات لتخصيص شريط المهام وقائمة ابدأ.
لسوء الحظ ، إذا لم يتم تنشيط Windows 11 ، فلن يتوفر أي من هذه الخيارات. يمكن أن تكون هذه مشكلة تتعلق بتشغيل جهاز كمبيوتر شخصي أو جهاز افتراضي. إذا كنت تريد تغيير خلفية سطح المكتب إلى شيء محايد أو تطبيق مظهر موحد ، فستحتاج إلى استخدام حل بديل.
تغيير خلفية الشاشة في Windows 11 غير المنشط
لتغيير الخلفية في Windows 11 بدون تنشيط ، قم بما يلي.
- صحافة يفوز + ه لفتح مستكشف الملفات.
- انتقل إلى المجلد الذي يحتوي على خلفياتك.
- انقر بزر الماوس الأيمن فوق الصورة التي تريد تعيينها كخلفية لسطح المكتب وحدد "تعيين كخلفية لسطح المكتب"من قائمة السياق.

- بدلاً من ذلك ، يمكنك النقر فوق "تعيين كخلفية"في شريط الأدوات.
- أخيرًا ، يمكنك تحديد صور متعددة ومرة واحدة ، ثم النقر بزر الماوس الأيمن عليها وتحديد "تعيين كخلفية لسطح المكتب". سيستخدمها Windows 11 في عرض شرائح سطح المكتب.
انتهيت. هذه هي أسرع طريقة لتغيير خلفية سطح المكتب في Windows 11 غير المنشط.
باستخدام تطبيق الصور
يتيح لك تطبيق الصور أيضًا تغيير خلفية سطح المكتب دون تنشيط نظام التشغيل أولاً. تم تثبيت التطبيق مسبقًا في نظام التشغيل Windows 11 ، لذا فهو دائمًا في متناول يدك.
لتغيير خلفية سطح المكتب في Windows 11 الذي لم يتم تنشيطه باستخدام الصور ، قم بما يلي.
- افتح تطبيق الصور.
- تصفح للوصول إلى الصورة التي تريد استخدامها كخلفية لسطح المكتب.
- انقر فوق الزر ثلاث نقاط على شريط الأدوات لفتح القائمة وتحديد تعيين كـ> تعيين كخلفية.

- سيعمل تطبيق الصور على تعيين الصورة كخلفية لسطح المكتب.
علاوة على ذلك ، إذا كان لديك عارض صور Windows المنشط، سيسمح لك أيضًا بتغيير خلفية سطح المكتب.
ببساطة افتح الصورة في عارض صور Windows، انقر بزر الماوس الأيمن فوقه وحدد "تعيين كخلفية لسطح المكتب"من القائمة.
يعد Microsoft Paint خيارًا آخر لاستخدامه في النظام غير المنشط.
قم بتغيير خلفية سطح المكتب في Windows 11 دون التنشيط باستخدام برنامج الرسام
- افتح Microsoft Paint (
mspaint.exe). - الآن ، انقر فوق ملف > افتح (Ctrl + O) وحدد الصورة التي تريد تطبيقها كخلفية للشاشة.
- مرة أخرى ، في ملف القائمة ، حدد ضبط كخلفية لسطح المكتب.

- حدد موضع الصورة ، على سبيل المثال ملء أو مركز لصورتك على سطح المكتب.
انتهيت.
أخيرًا ، الطريقة الأخيرة التي يمكنك استخدامها هي مربع حوار "خلفية سطح المكتب" في لوحة التخصيص الكلاسيكية. كما يسمح لك بتغيير الخلفية دون تنشيط نظام التشغيل أولاً.
طريقة التخصيص الكلاسيكية
يمكنك أيضًا استخدام مربع الحوار الكلاسيكي "خلفية سطح المكتب" ، وهو جزء من خيار "التخصيص" الكلاسيكي لملف لوحة التحكم. بينما قامت Microsoft بإزالة الأخير من لوحة التحكم القديمة ، تظل جميع وظائفها سليمة ، كونها مخفية عن المستخدم.
يدعم مربع الحوار الكلاسيكي تغيير خلفية سطح المكتب بسهولة دون تنشيط Windows. لتغيير خلفية سطح المكتب في Windows 11 عبر مربع حوار "خلفية سطح المكتب" ، قم بما يلي.
صحافة يفوز + ص لفتح مربع الحوار Run ، واكتب الأمر التالي: قذيفة {ED834ED6-4B5A-4bfe-8F11-A626DCB6A921} -Microsoft. إضفاء الطابع الشخصي \ pageWallpaper. يضرب يدخل.
الآن ، اختر إحدى الصور المتاحة لاستخدامها كخلفية لسطح المكتب.
يمكنك أيضًا البحث عن صورة مخصصة مخزنة على محرك الأقراص الخاص بك باستخدام ملف تصفح... زر.
أخيرًا ، قم بتغيير خيارات وضع الصورة باستخدام ملف موقف الصورة اختيار.
منجز! هذا أكثر من كافٍ لتغيير الصورة المعروضة على سطح المكتب الخاص بك حتى لو لم تقم بتنشيط Windows 11.