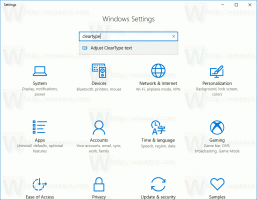كيفية تغيير خلفية سطح المكتب في Windows 11
يوفر Windows 11 طرقًا متعددة لتغيير خلفية سطح المكتب. في منشور اليوم ، سنراجع معظمها. قبل المتابعة ، ضع في اعتبارك أن أي إعدادات وخيارات للتخصيص في Windows 11 تتطلب تنشيطها.
الإعلانات
بدون التنشيط ، لا يمكنك تغيير خلفية سطح المكتب في Windows 11 باستخدام تطبيق الإعدادات. ومع ذلك ، لا يزال من الممكن بمساعدة File Explorer و Photos. أيضًا ، من الجدير بالذكر أن هناك الكثير من أدوات الجهات الخارجية مثل عارضات الصور التي يمكنها تغيير الخلفية في نظام التشغيل غير النشط. لكن في هذا المنشور سنراجع الأساليب المضمنة فقط.
إن أبسط وأسرع طريقة لتغيير خلفية الشاشة في Windows 11 هي استخدام قائمة السياق على سطح المكتب.
تغيير خلفية الشاشة في Windows 11 - الطريقة الأولى
- انقر بزر الماوس الأيمن في أي مكان على سطح المكتب وحدد أضفى طابع شخصي.

- بدلاً من ذلك ، افتح ملف إعدادات التطبيق والذهاب إلى التخصيص> الخلفية.

- أيضا ، يمكنك الضغط يفوز + فاتورة غير مدفوعة، وانقر بزر الماوس الأيمن فوق سطح المكتب الحالي ، وحدد اختر خلفية. سيؤدي هذا إلى تطبيق خلفية جديدة فقط على سطح المكتب الافتراضي الحالي.

- أعثر على "إضفاء الطابع الشخصي على خلفيتك"الخيار وحدد صورة من القائمة المنسدلة. يمكنك أيضًا الاختيار عرض الشرائحاللون الصامد، أو ويندوز سبوت لايت.

- حدد إحدى خلفيات Windows المالية أو اختر صورة أخرى بالنقر فوق تصفح الصور زر.

- إذا لزم الأمر ، قم بتغيير ملف لائق بدنيا خيار للصورة.

عيّن بلون خالص كخلفية لسطح المكتب في Windows 11
- انقر بزر الماوس الأيمن فوق ملف يبدأ زر وحدد إعدادات.
- اذهب إلى إضفاء الطابع الشخصي > خلفية.

- يختار اللون الصامد من القائمة المنسدلة بجوار "إضفاء الطابع الشخصي على خلفيتك" اختيار.

- حدد أي لون متاح. إذا لم يكن اللون الذي تريده مدرجًا ، فانقر فوق عرض اللون زر.

- الآن انقر فوق أكثر لفتح المحرر المتقدم (RGB و HSV). حدد اللون الذي تريده وانقر منجز.

كيفية تعيين عرض الشرائح كخلفية لسطح المكتب في Windows 11؟
يتيح لك Windows 11 إنشاء عروض شرائح مخصصة لخلفية سطح المكتب مثل الإصدارات السابقة. هنا كيف تفعل ذلك.
- حدد الصور التي تريد تضمينها في عرض الشرائح. ضعها في مجلد منفصل أينما كان ذلك مناسبًا لك.
- افتح الآن ملف إعدادات التطبيق والذهاب إلى إضفاء الطابع الشخصي > خلفية.
- يختار عرض الشرائح من القائمة المنسدلة بجوار "إضفاء الطابع الشخصي على خلفيتك" اختيار. قد تحتاج إلى النقر فوق الزر الذي يحتوي على رمز سهم لأسفل بجوار القائمة المنسدلة.

- الآن اضغط على تصفح زر لاختيار الصور لعرض الشرائح.

- حدد عدد المرات التي تريد من Windows تغيير الصور فيها. يمكنك تعيين دقيقة واحدة أو عشر دقائق أو ثلاثين دقيقة أو ساعة واحدة أو ست ساعات أو يوم واحد.

- سيقوم Windows بالتنقل بين الصور بالترتيب الذي قمت بتعيينه في المجلد. إذا كنت ترغب في ترتيبها عشوائيًا ، فقم بالتبديل إلى ملف خلط خيار ترتيب الصورة.

الآن عرض الشرائح جاهز.
ومن الجدير بالذكر أيضًا ميزة Windows Spotlight التي تسحب صورًا جديدة لسطح المكتب وقفل الشاشة من خوادم Microsoft. في مقالتنا المخصصة ، يمكنك التعلم كيفية تعيين Windows Spotlight كخلفية لسطح المكتب.
كيفية تغيير الخلفيات في Windows 11 - الطريقة الثانية
يمكنك تعيين صورة كخلفية لسطح المكتب بالنقر بزر الماوس الأيمن فوقها في File Explorer. فيما يلي الخطوات.
لتغيير خلفية سطح مكتب Windows 11 من File Explorer ، قم بما يلي.
- افتح مستكشف الملفات (يفوز + ه) ، وانتقل إلى المجلد الذي يحتوي على الخلفيات.
- انقر بزر الماوس الأيمن فوق الصورة التي تختارها.
- يختار "ضبط كخلفية لسطح المكتب"من القائمة.

- أو بدلاً من ذلك ، حدد صورة وانقر فوق "تعيين كخلفية"الموجود على شريط أدوات File Explorer.

انتهيت!
تغيير خلفية سطح المكتب في Windows 11 - الطريقة الثالثة
يعد تطبيق Photos خيارًا آخر قد ترغب في مراعاته عند تغيير الخلفية في Windows 11. نحبها لأن التطبيق لا يتطلب نقرات كثيرة ، بالإضافة إلى أنه يسمح لك بتعيين صورة كخلفية لشاشة القفل ، وليس فقط لسطح المكتب.
لتغيير خلفية سطح المكتب باستخدام تطبيق الصور ، قم بما يلي.
- افتح صورتك في تطبيق الصور.
- اضغط على الزر الذي يحتوي على ثلاث نقاط على شريط الأدوات وحدد تعيين كـ> تعيين كخلفية من القائمة.

- يمكنك أيضًا تعيين الصورة كخلفية لشاشة القفل. لذلك ، حدد "على نحو شاشة القفل"من نفس القائمة.
قم بتغيير خلفية سطح المكتب باستخدام لوحة التحكم - الطريقة الرابعة
لنفترض أنك مستخدم جديد لنظام التشغيل Windows 10 أو 11 وما زلت تفضل تغيير الإعدادات باستخدام الإعدادات الكلاسيكية لوحة التحكم. في هذه الحالة ، ستندهش من معرفة أن Microsoft قامت بإزالة قسم التخصيص القديم من لوحة التحكم. يقوم الآن بإعادة توجيه المستخدمين إلى تطبيق الإعدادات.
لا يزال ، يمكنك فتح الكلاسيكية خلفية سطح المكتب صفحة التراث إضفاء الطابع الشخصي قسم في لوحة التحكم.
لتغيير خلفية سطح المكتب باستخدام لوحة التحكم الكلاسيكية ، قم بما يلي.
- صحافة يفوز + ص لفتح مربع الحوار "تشغيل".
- أدخل الأمر التالي واضغط على Enter:
قذيفة {ED834ED6-4B5A-4bfe-8F11-A626DCB6A921} -Microsoft. إضفاء الطابع الشخصي \ pageWallpaper.
- في ال خلفية سطح المكتب الحوار الذي يفتح ، حدد الصورة من إحدى الخلفيات الافتراضية ، أو تصفح للحصول على المزيد من الصور على القرص.

- اضبط خيارات التعبئة إذا لزم الأمر ، وانقر فوق احفظ التغييرات زر.
منجز! يمكنك أيضًا تحديد صور متعددة هنا لتمكين عرض شرائح سطح المكتب.
لاحظ أن خيارات الخلفية الكلاسيكية لا تتضمن Windows Spotlight ، ولكنها لا تزال تتيح لك استخدام أي صورة كخلفية لسطح المكتب ، بما في ذلك خلفيات الأوراق المالية.
قد ترغب في التحقق من مقال منفصل يصف كيفية القيام بذلك تعيين خلفيات مختلفة لشاشات مختلفة في Windows 11.
هذا هو. أنت الآن تعرف كيفية تغيير خلفية سطح المكتب في Windows 11 باستخدام طرق وخيارات متنوعة.