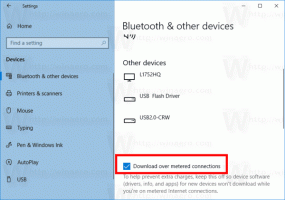كيفية فتح PowerShell كمسؤول في Windows 11
هناك عدة طرق لفتح PowerShell كمسؤول في Windows 11. يمكن للمستخدمين تشغيل تطبيقات وحدة التحكم في وضع المستخدم أو بامتيازات مرتفعة ، تُعرف أيضًا باسم "تشغيل كمسؤول". لقد تناولنا بالفعل في مقالات منفصلة كيفية افتح Windows Terminal في Windows 11 وكيفية افتح PowerShell في Windows 11. حان الوقت الآن لإظهار كيفية تشغيل PowerShell كمسؤول في Windows 11.
الإعلانات
بوويرشيل هي لغة برمجة متقدمة ومحرك يأتي مع مجموعة ضخمة من الأوامر المضمنة تسمى "cmdlets". تسمح Cmdlets بأداء مجموعة واسعة من المهام ، من التشغيل البسيط للملفات ومعالجة النصوص إلى البرمجة والمهام الإدارية للنظام. أكثر من ذلك ، يمكن للمستخدم إنشاء وحدات مخصصة واستخدام وظائف وتجميعات .NET لإنشاء أدوات وخدمات قوية باستخدام PowerShell فقط.

ملحوظة: لفتح PowerShell كمسؤول ، تحتاج إلى تسجيل الدخول باستخدام ملف تعريف مع امتيازات المسؤول. بخلاف ذلك ، سيطلب منك Windows إدخال كلمة مرور المسؤول في موجه UAC.
نصيحة: ما لم تقم بتعطيل مطالبات التحكم في حساب المستخدم في Windows 11 ، فإن تشغيل PowerShell كـ دائمًا ما ينتهي الأمر بالمسؤول في Windows يطلب الإذن الخاص بك لتشغيل برنامج مرتفع الامتيازات. إذا أطلق نظام التشغيل PowerShell بدون مطالبة UAC ، فسيتم تشغيله في وضع المستخدم (أو تم إيقاف تشغيل مطالبات UAC).
افتح PowerShell كمسؤول في Windows 11
ربما تكون أسرع طريقة لفتح PowerShell كمسؤول في Windows 11 هي استخدام تطبيق وحدة تحكم جديد من Microsoft يسمى Windows Terminal. يدعم Windows Terminal ملفات تعريف مختلفة ويستخدم PowerShell افتراضيًا. لاحظ أنه يمكنك ذلك قم بتغيير تطبيق Terminal الافتراضي. إلى جانب Windows Terminal ، يمكنك تشغيله من قائمة "ابدأ" ، أو "بحث" ، أو بدء تشغيله مباشرة من مربع الحوار "تشغيل" ، من "إدارة المهام". أيضًا ، يمكنك إنشاء اختصار خاص لبدء تشغيله مرتفعًا. دعونا نراجع هذه الأساليب.
باستخدام Windows Terminal
كل ما عليك القيام به هو الضغط يفوز + X أو انقر بزر الماوس الأيمن فوق زر قائمة ابدأ. ثم اضغط Windows Terminal (المسؤول). بعد ذلك ، سيفتح Windows 11 مثيلًا جديدًا من Windows Terminal في وضع PowerShell بامتيازات مرتفعة.

لدينا مقال مخصص حول كيفية افتح Windows Terminal كمسؤول في Windows 11.
ملحوظة إذا قمت بتغيير ملف التعريف الافتراضي في Windows Terminal ، فأنت بحاجة إلى تحديد PowerShell من زر السهم لأسفل "ملفات التعريف".

قم دائمًا بتشغيل PowerShell كمسؤول من Windows Terminal
بدءًا من الإصدار 1.3 ، يتيح لك Windows Terminal تشغيل أي من ملفات التعريف الخاصة به كمسؤول. يمكنك استخدام هذه الميزة الجديدة وتعيين بداية PowerShell مرتفعة ، ثم جعلها ملف التعريف الافتراضي الخاص بك. للتحقق من إصدار Windows Terminal الحالي الخاص بك ، قم بتشغيل التطبيق وأدخل وزن -v. إذا كنت تقوم بتشغيل إصدار أقدم ، فقم بتثبيت أحدث إصدار من Windows Terminal.
لتشغيل PowerShell دائمًا كمسؤول من Windows Terminal ، قم بما يلي.
- افتح Terminal بالنقر بزر الماوس الأيمن فوق ملف يبدأ زر واختيار Windows Terminal (المسؤول).
- انقر فوق زر القائمة الخاص به في شريط علامات التبويب وحدد إعدادات. أو اضغط ببساطة كنترول + , (فاصلة).

- يختار بوويرشيل في اللوحة اليسرى.
- على اليمين ، ابحث عن "قم بتشغيل ملف التعريف هذا كمسؤول"تبديل الخيار وتمكينه.

- انقر يحفظ لتطبيق التغييرات.
أنت الآن بحاجة إلى تعيين ملف تعريف PowerShell المعدل كملف تعريف Windows Terminal الافتراضي الخاص بك. سيؤدي ذلك إلى بدء تشغيله في كل مرة تفتح فيها تطبيق Terminal.
قم بتعيين PowerShell كملف تعريف Windows Terminal الافتراضي
- صحافة كنترول + , (فاصلة) للذهاب إلى Windows Terminal Settings.
- انقر بدء.
- أعثر على ملف التعريف الافتراضي الخيار وتغييره إلى بوويرشيل.

- انقر يحفظ لتطبيق التغييرات.
فعله!
أخيرًا ، يمكنك رفع مستوى PowerShell عن طريق تحرير ملف تكوين JSON. إذا كنت تفضل العمل باستخدام تكوين JSON ، فإليك كيفية تغييره.
قم بتحرير ملف JSON
- فتح ويندوز طرفية و اضغط كنترول + , (فاصلة) للفتح إعدادات.
- انقر افتح ملف JSON.

- تجد بوويرشيل في صفيف ملف JSON الشخصي.
- يضيف
"الارتفاع": صحيح ،(لا تنس أن تضيف فاصلة). - احفظ التغييرات وأغلق برنامج Notepad أو أي تطبيق تستخدمه لتحرير الملف.

وهذه هي الطريقة التي تجعل Windows Terminal يشغل دائمًا PowerShell كمسؤول. الآن ، في كل مرة تبدأ فيها تشغيل التطبيق ، سيتم فتحه على علامة تبويب PowerShell المرتفعة. سيكون عليك تأكيد موجه UAC.
افتح PowerShell كمسؤول من أدوات Windows
بخلاف Windows 10 ، حيث يحتوي PowerShell على مجلد مخصص في قائمة جميع التطبيقات ، يخزن Windows 11 "PowerShell جنبًا إلى جنب مع جميع أدوات النظام في مجلد واحد يسمى"أدوات Windows."يمكنك تشغيل PowerShell من هذا المجلد.
لفتح PowerShell كمسؤول في Windows 11 ، قم بما يلي.
- افتح قائمة ابدأ وانقر على زر "جميع التطبيقات".

- مرر لأسفل وابحث عن رمز "أدوات Windows". افتح مجلد أدوات Windows وابحث عن PowerShell.

- انقر بزر الماوس الأيمن فوق PowerShell وحدد تشغيل كمسؤول.

- وبالمثل ، يمكنك تشغيل PowerShell ISE ، أو إصدارات x86 ذات الصلة من PowerShell.
هناك طريقة أخرى سريعة وسهلة لتشغيل PowerShell كمسؤول وهي استخدام Windows Search.
كيفية فتح PowerShell في Windows 11 باستخدام البحث
- اضغط على يبدأ زر وابدأ في الكتابة بوويرشيل. يمكنك أيضًا الضغط على رمز البحث على شريط المهام أو استخدام يفوز + س أزرار.

- يدخل بوويرشيل. سيعرض Windows التطبيق في نتائج البحث.
- انقر تشغيل كمسؤول لفتح PowerShell جديد ومرتفع. بدلاً من ذلك ، يمكنك الضغط على كنترول + تحول + يدخل مفاتيح على لوحة المفاتيح.

يمكنك أيضًا فتح PowerShell في Windows 11 باستخدام مربع الحوار Run أو Task Manager.
افتح ملف PowerShell المرتفع باستخدام الأمر Powershell.exe
- صحافة يفوز + ص لفتح مربع الحوار "تشغيل" ، ثم أدخل
بوويرشيل.
- بعد ذلك ، اضغط على كنترول + تحول + يدخل لتنفيذ الأمر. من الضروري الضغط على هذه الأزرار بالضبط ؛ خلاف ذلك ، سيقوم Windows بتشغيل PowerShell في وضع المستخدم.
- على غرار Run ، يمكنك فتح PowerShell في Windows 11 من إدارة المهام. افتح مدير المهام وانقر ملف> تشغيل مهمة جديدة.

- يدخل
بوويرشيلفي ال يركض مربع الكتابة. - ضع علامة اختيار بجوار "قم بإنشاء هذه المهمة بامتيازات إدارية".

هذه هي كيفية الوصول إلى Windows 11 PowerShell باستخدام الأمر الذي يحمل نفس الاسم.
افتح PowerShell كمسؤول من شريط مهام Windows 11
إذا كان لديك PowerShell قيد التشغيل ، فيمكنك الضغط مع الاستمرار على ملف كنترول و تحول على لوحة المفاتيح ، وانقر على أيقونة PowerShell في شريط المهام. سيؤدي هذا على الفور إلى فتح نافذة PowerShell جديدة تعمل كمسؤول.
إذا كنت تستخدم PowerShell بشكل متكرر في Windows 11 ، فيمكنك تثبيته على شريط المهام للوصول إلى التطبيق بنقرة واحدة. إذا لم يكن الأمر كذلك ، فيمكنك إنجازه بسرعة عن طريق فتح PowerShell في Windows 11 باستخدام أي طريقة في هذه المقالة ، وانقر بزر الماوس الأيمن فوق الرمز الموجود على شريط المهام وانقر فوق "تثبيت على شريط المهام".
بعد ذلك ، يمكنك استخدام الرمز المثبت لتشغيل PowerShell كمسؤول (مرتفع). اضغط مع الاستمرار على كنترول و تحول مفاتيح في نفس الوقت ، وانقر على أيقونة PowerShell في شريط المهام. سوف تبدأ مرتفعة.
قم بإنشاء اختصار لفتح PowerShell كمسؤول على سطح المكتب
يعد الاختصار على سطح المكتب طريقة أخرى لفتح PowerShell كمسؤول.
- انقر بزر الماوس الأيمن في أي مكان على سطح المكتب أو داخل مجلد وحدد جديد> اختصار.

- في نافذة جديدة ، أدخل
بوويرشيلفي حقل "اكتب الموقع ...". انقر التالي.
- قم بتسمية الاختصار الخاص بك كـ "بوويرشيل (مسؤول) وانقر فوق "إنهاء".

يمكنك الآن النقر بزر الماوس الأيمن فوق الاختصار الذي تم إنشاؤه حديثًا وتحديده تشغيل كمسؤول.

ولكن هناك شيء آخر يمكنك القيام به لتجنب النقر بزر الماوس الأيمن فوق الاختصار في كل مرة تحتاج فيها إلى فتح PowerShell كمسؤول.
قم بتعديل الاختصار لتشغيله دائمًا كمسؤول
- انقر بزر الماوس الأيمن فوق الاختصار الذي أنشأته للتو وحدده الخصائص.

- في علامة التبويب "اختصار" ، انقر فوق ملف متقدم زر.

- في النافذة التالية ، ضع علامة اختيار بجوار "تشغيل كمسؤول" اختيار.

- انقر موافق لحفظ التغييرات.
هذا هو. يمكنك الآن فتح PowerShell كمسؤول في Windows 11 باستخدام اختصار سطح المكتب.
تلميح: إذا كنت تريد تثبيت PowerShell المرتفع على شريط المهام ، فانقر بزر الماوس الأيمن فوق الاختصار وحدد عرض المزيد من الخيارات، ثم اضغط دبوس إلى شريط المهام.
أضف PowerShell كمسؤول إلى قائمة السياق
إن تثبيت اختصار على شريط المهام ليس هو الطريقة السريعة الوحيدة لفتح PowerShell كمسؤول. يمكنك إضافة PowerShell إلى قائمة السياق.
- قم بتنزيل ملفات REG باستخدام هذا الرابط.
- انقر نقرًا مزدوجًا فوق الملف
أضف Open PowerShell هنا كمسؤول.
- قم بتأكيد موجه UAC.
- الآن ، انقر بزر الماوس الأيمن فوق أي مجلد وحدد عرض المزيد من الخيارات > افتح PowerShell هنا كمسؤول.

يتم تضمين ملف التراجع في الأرشيف. انقر نقرًا مزدوجًا فوق ملف قم بإزالة Open PowerShell هنا كمسؤول لحذف الأمر من قائمة السياق.
يمكنك توفير وقتك باستخدام Winaero Tweaker. يتيح لك التطبيق إضافة عنصر PowerShell المرتفع إلى قائمة السياق ببضع نقرات.
أضف قائمة سياق PowerShell المرتفعة باستخدام Winaero Tweaker
- تنزيل Winaero Tweaker وإطلاقه.
- افتح ال قائمة السياق قسم في اللوحة اليسرى من النافذة.
- انقر بوويرشيل كمسؤول.
- ضع علامة اختيار بجوار "أضف PowerShell مرتفعًا إلى قائمة السياق" اختيار.

- انقر تطبيق التغييرات.
- افتح الآن أي مجلد وانقر بزر الماوس الأيمن في أي مكان. يختار إظهار المزيد من الخيارات.
- انقر افتح PowerShell هنا.

أنت الآن تعرف كيفية فتح PowerShell كمسؤول في Windows 11. تعمل أي من هذه الطرق بالتساوي ، بحيث يمكنك استخدام أيهما تفضل.