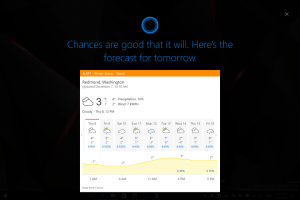كيفية حذف التحديثات المعلقة التي تم تنزيلها في نظام التشغيل Windows 11
قد ترغب في حذف التحديثات التي تم تنزيلها في Windows 11 والمعلقة للتثبيت على جهاز الكمبيوتر الخاص بك. يمكن أن يكون هذا مفيدًا إذا كان التحديث التراكمي معروفًا بوجود أخطاء ، أو إذا كان لديك سبب آخر لتجنبه. أيضًا ، قد يحتفظ Windows 11 بحزم التحديث التالفة ولا يزيلها أبدًا.
الإعلانات
في عدد من الحالات ، قد تتلف ملفات التحديث. يمكن أن يكون الإغلاق غير السليم أو تعطل نظام التشغيل أو انقطاع التيار الكهربائي المفاجئ من أسباب ذلك.
بعد ترك الحزم التي تم تنزيلها على القرص ، قد يفشل Windows Update في إعادة تنزيلها للتثبيت. في بعض الأحيان ، يتعذر على Windows 11 ببساطة التحقق من وجود تحديثات. في أسوأ الأحوال ، لا يفتح تطبيق الإعدادات على صفحة Windows Update.
إذا تم استبدال الحزمة بواسطة تحديث أحدث ، فسيظل الملف التالف الأقدم على محرك الأقراص ويستهلك مساحة القرص. سيقوم نظام التشغيل بتخزينها على قسم النظام في المجلد C: \ Windows \ SoftwareDistribution \ Download.
لذلك ، إذا كنت تواجه مشكلات مع تصحيحات Windows 11 ، فيمكنك محاولة حذف ملفات Windows Update التي تم تنزيلها والتي لا يحذفها نظام التشغيل نفسه.
حذف التحديثات المعلقة في Windows 11
- صحافة يفوز + ص وادخل
services.mscفي ال يركض صندوق. - حدد موقع ملف تحديث ويندوز الخدمة في القائمة ، انقر بزر الماوس الأيمن فوقه وحدد قف. أو انقر فوق الزر "إيقاف" في شريط الأدوات.

- مفتوح الان مستكشف الملفات بالضغط على يفوز + ه الاختصار.
- اذهب إلى C: \ WINDOWS \ SoftwareDistribution \ تنزيل. يمكنك نسخ هذا المسار ولصقه في شريط العنوان الخاص بـ File Explorer.
- حدد جميع ملفات المجلد ؛ لذلك ، اضغط كنترول-أ.
- لإزالة الملفات ، اضغط على حذف على لوحة المفاتيح ، أو انقر فوق حذف زر في شريط أدوات مستكشف الملفات.

- عند المطالبة ، قم بتشغيل "افعل هذا لجميع العناصر الحالية"وانقر فوق يكمل.
فعله! الآن انت تستطيع إعادة تشغيل Windows 11 ومعرفة ما إذا كانت الخطوات المذكورة أعلاه قد أزلت التحديثات المعلقة والمشكلات التي تم إصلاحها.
بدلاً من ذلك ، يمكنك إنشاء ملف دفعي لأتمتة العملية.
قم بإزالة ملفات Windows Update التي تم تنزيلها باستخدام ملف دفعي
- قم بتنزيل هذا الملف واستخراجها إلى أي مجلد.
- انقر بزر الماوس الأيمن فوقه وحدده عرض المزيد من الخيارات > تشغيل كمسؤول من القائمة.

- اكد ال التحكم في حساب المستخدم استدعى.
- انتظر حتى ينتهي الملف الدفعي من عمله.
فعله! سيؤدي هذا إلى إزالة التحديثات المعلقة التي تم تنزيلها مباشرةً في نظام التشغيل Windows 11. إذا كنت مهتمًا بما يكفي ، فإليك محتوى الملف الدفعي.
محتوى ملف دفعي
انقر بزر الماوس الأيمن فوق ملف cmd الذي تم تنزيله وحدد تعديل من القائمة. سترى الأوامر التالية
صافي توقف wuauserv. القرص المضغوط / d٪ SystemRoot٪ \ SoftwareDistribution. del / s / q / f تنزيل. بداية net wuauserv
الأمر الأول صافي توقف wuauserv توقف خدمة Windows Update.
بعد ذلك ، ملف قرص مضغوط يقوم الأمر بتبديل المجلد الحالي إلى C: \ Windows \ SoftwareDistribution.
أخيرًا ، يمحو الأمر del محتويات ملف تحميل المجلد ومجلداته الفرعية.
الأمر الأخير ، بداية net wuauserv، يبدأ تشغيل خدمة Windows Update مرة أخرى.

أخيرًا ، يتضمن Windows 11 أداة خاصة ، "مستكشف أخطاء Windows Update ومصلحها". قد يساعدك التطبيق في حل المشكلات المتعلقة بالتحديثات التي لا تعمل. ومع ذلك ، ليس من الواضح ما إذا كان بإمكانه حذف حزم التحديث المعطلة أم لا. أي شيء ، هذه الأداة المضمنة الجديرة بالذكر في سياق منشورنا.
مستكشف أخطاء Windows Update ومصلحها
يحتوي Windows على عشرات أدوات استكشاف الأخطاء وإصلاحها المضمنة التي يمكنها اكتشاف المشكلات المحتملة وإصلاحها. في معظم الحالات ، يمكن لمستكشف أخطاء Windows Update ومصلحها ضبط الأمور في نصابها الصحيح.
- صحافة يفوز + أنا لفتح إعدادات Windows، ثم اذهب الى النظام> استكشاف الأخطاء وإصلاحها.

- انقر مستكشفات الأخطاء ومصلحها الأخرى.

- في ال "الأكثر شيوعا"قائمة ، بحث تحديث ويندوز وانقر يركض.

- سيقوم Windows 11 بتشغيل مستكشف الأخطاء ومصلحها. اتبع التعليمات التي تظهر على الشاشة لإكمال الإجراء.
لذلك ، إذا لم يقم مستكشف أخطاء Windows Update ومصلحها بإصلاح المشكلات ، فحاول حذف ملفات Windows Update يدويًا ، باتباع أي من الطرق التي تمت مراجعتها أعلاه.
هذا هو.