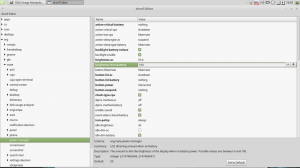استعادة اختصارات لوحة التحكم الكلاسيكية إلى قائمة Win + X في Windows 10
بدءًا من Windows 10 build 14942 ، استبدلت Microsoft تطبيقات لوحة التحكم الكلاسيكية في قائمة Win + X مع نظيراتها في تطبيق الإعدادات. في هذه المقالة ، سنرى كيفية استعادة التطبيقات القديمة الجيدة والتخلص من صفحات الإعدادات.
إذا قمت بتثبيت أحد أحدث Windows 10 "Redstone 2" يبني من البداية ، العديد من عناصر قائمة Win + X. سيشير إلى الصفحات في تطبيق الإعدادات. في إصدارات Windows 10 قبل 14942 ، كانت هذه العناصر تستخدم لفتح تطبيقات لوحة التحكم الكلاسيكية المناسبة. إذا لم تكن راضيًا عن هذا التغيير ، فيمكنك استعادة الاختصارات الكلاسيكية كما هو موضح أدناه.
حتى كتابة هذه السطور ، من الممكن استعادة أوامر لوحة التحكم الكلاسيكية في قائمة Win + X دون مشاكل. ومع ذلك ، ضع في اعتبارك أن Microsoft تعمل بنشاط على إزالة لوحة التحكم تمامًا من Windows 10. لذلك في يوم من الأيام ، قد تتوقف التطبيقات الصغيرة الكلاسيكية عن العمل ويصبح الوصول إليها غير ممكن.
لقد أعددت أرشيفًا يحتوي على جميع أوامر قائمة Win + X الكلاسيكية ، والتي يمكنك استخدامها لاستعادة التطبيقات الصغيرة. يحتوي على جميع الأوامر التي تم استبدالها في أحدث إصدار من Windows 10:
اختر الأوامر التي ترغب في استعادتها وضعها في موقع Win + X كما هو موضح أدناه.
- قم بتنزيل الأرشيف من هنا: قم بتنزيل أوامر قائمة Win + X الكلاسيكية
- قم باستخراجها إلى أي مجلد.
محتويات الأرشيف هي مجرد اختصارات مرتبة في مجلدين باسم "Group 3" و "Group 2" وفقًا لهيكل قائمة Win + X. - قم بإلغاء حظر جميع الملفات مرة واحدة في المجلدات المستخرجة المجموعة 2 والمجموعة 3 كما هو موضح هنا:
ملفات إلغاء حظر مجمعة تم تنزيلها من الإنترنت في نظام التشغيل Windows 10 - افتح نافذة File Explorer جديدة وقم بتوجيهها إلى الموقع التالي:
٪ LocalAppdata٪ \ Microsoft \ Windows \ WinX
اكتب هذا الموقع في شريط العنوان في File Explorer لفتح مجلد الوجهة مباشرة. انظر الصورة التالية.
- احتفظ بنسخة احتياطية من محتويات هذا المجلد حتى تتمكن من استعادة اختصارات الإعدادات في حالة تغيير رأيك في المستقبل. حدد وانسخ جميع العناصر الموجودة داخل مجلد Win + X إلى مجلد آخر على محرك الأقراص.
- ضع الاختصارات المرغوبة التي ترغب في استعادتها من مجلد "Group 3" المستخرج إلى المجلد.
٪ LocalAppdata٪ \ Microsoft \ Windows \ WinX \ المجموعة 3
على سبيل المثال ، لجعل "البرامج والميزات" تفتح التطبيق الصغير الكلاسيكي للوحة التحكم ، انسخ الملف "10 - البرامج و ميزات "من المجلد حيث قمت باستخراج الأرشيف إلى المجلد٪ LocalAppdata٪ \ Microsoft \ Windows \ WinX \ Group 3.
- قم بتأكيد المطالبة "استبدال الملف في الوجهة" إذا طُلب منك ذلك. في حالتي ، قمت بقص اختصارات الإعدادات ونسخ اختصارات التطبيقات الصغيرة الكلاسيكية في مجلد الوجهة.
- حاليا، خروج من حساب Windows 10 الخاص بك أو فقط إعادة تشغيل Explorer.
انتهيت. الآن ستحتوي قائمة Win + X على جميع أوامر لوحة التحكم الكلاسيكية التي قمت بإعادتها!
شاهد الفيديو التالي لمشاهدة الحيلة أثناء العمل و اشترك في Winaero على موقع يوتيوب:
يمكنك أيضًا تخصيص قائمة Win + X باستخدام تطبيقي المجاني محرر Win + X Menu. سيسمح لك بالتحكم الكامل في محتويات قائمة Win + X. يمكنك استخدامه لإزالة أي عنصر موجود وإضافة أي تطبيق أو لوحة تحكم صغيرة أو مجلد Windows shell هناك.
على سبيل المثال ، يمكنك إضافة التطبيق الصغير الكلاسيكي لإعدادات UAC إلى قائمة Win + X على النحو التالي.
انقر على زر القائمة المنسدلة "إضافة برنامج". في القائمة الفرعية التي تظهر ، حدد "إضافة برنامج".
سيظهر مربع حوار فتح ملف ، حدد الملف التالي هناك:
C: \ Windows \ System32 \ UserAccountControlSettings.exe
سيطلب منك التطبيق تسمية العنصر الذي ستضيفه. أدخل الاسم المطلوب ، على سبيل المثال ، "إعدادات UAC":
الآن ، انقر فوق الزر "إعادة تشغيل Explorer" لإظهار العنصر الجديد في قائمة Win + X:
افتح قائمة Win + X وسترى عنصرًا جديدًا إعدادات UAC ، والتي يمكنك البدء في استخدامها على الفور.
هذا كل شيء.