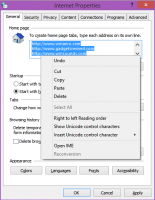كيفية تمكين HDR في Windows 11
في هذا المنشور ، سنرى كيفية التحقق من دعم HDR ، وكيفية تمكين HDR في Windows 11. HDR أو النطاق الديناميكي العالي هو تقنية شاشة تسمح للشاشة بإظهار المزيد من التفاصيل في المشاهد الساطعة والمظلمة للغاية. علاوة على ذلك ، فإنه يرفع بشكل كبير ذروة السطوع في الألعاب أو الأفلام للحصول على تجربة غامرة أكثر. يمكن أيضًا أن تقدم الشاشات وأجهزة التلفزيون المتوافقة مع HDR ألوانًا أكثر ثراءً وتباينًا.
يدعم Windows 11 الشاشات وأجهزة التلفزيون المتوافقة مع HDR. أيضًا ، يوفر نظام التشغيل ميزات إضافية خاصة بتقنية HDR لتحسين تجربة الألعاب الخاصة بك.
قد لا يعرف المستخدمون الأقل خبرة على الفور ما إذا كانت الشاشة أو التلفزيون يدعم HDR. لذلك ، سيُظهر هذا المنشور بالتفصيل كيفية معرفة ما إذا كان جهازك يدعم HDR.
يحتوي Windows 11 على قسم مخصص لإعدادات HDR في تطبيق إعدادات Windows. يتيح لك معرفة ما إذا كان الكمبيوتر المحمول أو الشاشة يدعم HDR.
قبل أن نبدأ ، تجدر الإشارة إلى أن HDR ليست مجرد ميزة برمجية يمكنك إحضارها إلى أي جهاز كمبيوتر عبر تحديثات برنامج التشغيل. لتمكين HDR في Windows 11 ، تحتاج إلى ملف شاشة متوافقة وسائق حديث من AMD أو Nvidia أو Intel.
تحقق من دعم HDR في نظام التشغيل Windows 11
للتحقق من دعم HDR في نظام التشغيل Windows 11 ، قم بما يلي.
- صحافة يفوز + أنا لإطلاق إعدادات تطبيق. بدلاً من ذلك ، انقر بزر الماوس الأيمن فوق ملف يبدأ زر القائمة وحدد إعدادات.
- اذهب إلى نظام > عرض صفحة.
- أعثر على السطوع والتحكم قسم وانقر HDR.
- إذا كان لديك أكثر من شاشة ، فحدد الشاشة التي تريدها من "حدد شاشة لعرضها أو تغيير إعداداتها" قائمة منسدلة.
- إذا كانت الشاشة المحددة تدعم HDR ، فستظهر أيد بجوار تشغيل دفق فيديو HDR و استخدم HDR.
انتهيت. هذه هي الطريقة التي تتحقق بها من دعم HDR في Windows 11.
لاحظ أن تشغيل محتوى HDR على كمبيوتر محمول أو جهاز لوحي متوافق مع HDR يمكن أن يؤدي إلى استنزاف كبير للبطارية. يستخدم HDR ذروة سطوع أعلى بشكل ملحوظ ، مما يتسبب في استهلاك الكمبيوتر المحمول أو المنضدة لمزيد من الطاقة.
تقوم بعض الأجهزة بتعطيل HDR للحفاظ على الشحن. تأكد من التحقق من إعدادات توفير شحن البطارية للسماح لجهاز الكمبيوتر الخاص بك باستخدام HDR عند العمل من البطارية.
الآن ، دعنا نرى كيفية تمكين أو تعطيل HDR في Windows 11.
قم بتمكين HDR في Windows 11
يمكنك استخدام إعدادات Windows 11 و Xbox Game Bar واختصار لوحة المفاتيح لتمكين HDR في Windows 11. دعونا نراجع كل طريقة بالتفصيل.
قم بتمكين HDR في إعدادات Windows 11
لتمكين HDR في الإعدادات ، قم بما يلي.
- انقر بزر الماوس الأيمن فوق سطح المكتب وحدد اعدادات العرض من القائمة.
- في إعدادات Windows ، في ملف عرض الصفحة ، قم بالتمرير لأسفل للعثور على ملف استخدم HDR مفتاح الفصل الكهربائي.
- قم بتشغيل استخدم HDR اختيار.
- للوصول إلى خيارات HDR المتقدمة ، انقر فوق السهم الصغير بجوار مفتاح التبديل. هناك ، يمكنك ضبط المزيد من الإعدادات ، على سبيل المثال تمكين HDR لتدفقات الفيديو.
فعله!
هناك عدد قليل من الخيارات الأخرى لتشغيل HDR في نظام التشغيل Windows 11. واحد منهم هو اختصار لوحة مفاتيح خاص.
قم بتمكين HDR باستخدام اختصار لوحة المفاتيح
لتمكين HDR ، اضغط على يفوز + بديل + ب. تومض الشاشة للحظة ، وسيتم تمكين ميزة HDR. سيؤدي الضغط على نفس مفتاح التشغيل السريع إلى تعطيل HDR.
كما ترى في لقطة الشاشة ، يتم تنفيذ الاختصار بواسطة تطبيق Xbox Game Bar.
ربما تكون هذه هي الطريقة الأكثر ملاءمة لتمكين ميزة HDR. بالإضافة إلى ذلك ، يمكنك استخدام تطبيق Xbox Game Bar. عندما يدعم hadrware HDR ، يمكنك تمكينه من إعدادات Game Bar.
قم بتشغيل HDR في إعدادات Xbox Game Bar
- صحافة يفوز + جي لفتح Xbox Game Bar.
- انقر على إعدادات زر مع هيأ أيقونة.
- في ال إعدادات الحوار ، انقر فوق ميزات الألعاب علامة التبويب على اليسار.
- قم بتشغيل استخدم HDR مع شاشة متوافقة اختيار.
لقد نجحت في تمكين HDR.
عند الحديث عن الألعاب ، يمكنك أيضًا تمكين HDR تلقائي ميزة لتحسين جودة الصورة للألعاب المصممة مبدئيًا لـ SDR. بينما يتم إنشاء العناوين الحديثة باستخدام HDR افتراضيًا ، إلا أن هناك وفرة من الألعاب الكلاسيكية الرائعة ما هي SDR فقط. تعد ميزة Auto HDR أحدث إضافة إلى Windows تعمل على تحسين جودة الصورة بشكل كبير من خلال تمكين HDR لمثل هذه الألعاب.
قم بتمكين Auto HDR في Windows 11
لتمكين ميزة Auto HDR في نظام التشغيل Windows 11 ، قم بما يلي.
- انقر بزر الماوس الأيمن فوق ملف يبدأ زر وحدد إعدادات من القائمة.
- توجه إلى نظام > عرض.
- تأكد من أن استخدم HDR تم تمكين الخيار. انقر فوق السهم الأيمن الصغير بجوار خيار التبديل الخاص به.
- في الصفحة التالية ، قم بتشغيل ملف HDR تلقائي اختيار.
انتهيت.
تم الآن تمكين HDR التلقائي. الآن ستعمل تلقائيًا على تحسين صورة الفيديو عند تشغيل لعبة متوافقة في Windows 11.
أخيرًا ، يمكنك استخدام Xbox Game Bar لتمكين Auto HDR.
قم بتمكين Auto HDR مع Xbox Game Bar
- قم بتشغيل تطبيق Xbox Game Bar (يفوز + جي).
- انقر فوق الزر "إعدادات" على الشريط الرئيسي.
- على اليسار ، حدد ميزات الألعاب.
- في الجزء الأيسر ، قم بتشغيل (تحقق) استخدم Auto HDR مع الألعاب المدعومة اختيار.
هذا كل ما يتعلق بتمكين ميزة HDR على نظام التشغيل Windows 11.