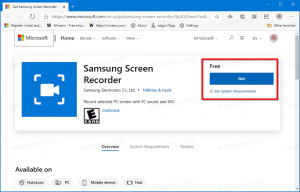كيفية إنشاء اختصار لمربع حوار إيقاف تشغيل Windows في Windows 8 و Windows 7 و Vista
منذ نظام التشغيل Windows Vista ، لا يمكن الوصول إلى مربع حوار إيقاف التشغيل الكلاسيكي إلا بمساعدة مفتاح الاختصار. يجب عليك تصغير جميع النوافذ ، ثم النقر للتركيز على سطح المكتب وأخيراً الضغط على Alt + F4 لإظهارها. بدلاً من ذلك ، تقدم لك Microsoft قائمة فرعية قابلة للتوسيع لزر "إيقاف التشغيل" في قائمة ابدأ في نظامي التشغيل Windows 7 و Windows Vista. تغيرت الأمور إلى الأسوأ مرة أخرى مع Windows 8: لا مزيد من قائمة ابدأ ، لا مزيد من الوصول السريع إلى وظائف إيقاف التشغيل. سأريكم اليوم كيف يمكن عرض فيلم فاميلار الكلاسيكي قم بإغلاق مربع حوار Windows بنقرة واحدة.
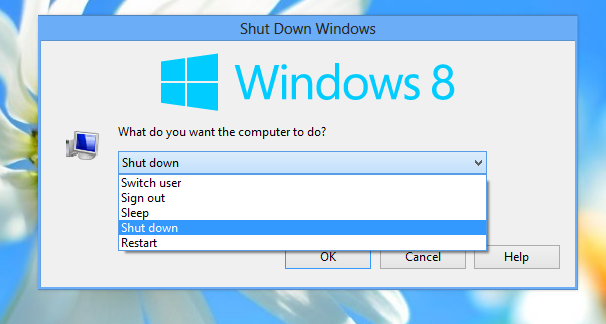
الإعلانات
كل ما نحتاجه هو مجرد تطبيق المفكرة. ابدأها والصق النص التالي:
objShell خافت. اضبط objShell = CreateObject ("shell.application") objshell. اغلاق تعيين objShell = لا شيء
الآن حدد ملف - حفظ عنصر القائمة واكتب أي اسم ملف ، ولكن من الضروري إضافة ".vbs"كملحق الملف.
تلميح: يمكنك إضافة اسم الملف والامتداد داخل علامات الاقتباس ، بحيث لا تضيف "المفكرة" ".txt" إلى اسم الملف الذي كتبته. ستؤدي إضافته داخل علامات الاقتباس إلى حفظه كـ "shutdown.vbs" وليس "shutdown.vbs.txt". انظر الصورة التالية:

الآن انقر نقرًا مزدوجًا فوق الملف الذي قمت بحفظه وسترى مربع الحوار القديم الجيد Shut Down Windows. هذا كل شيء.
كيف يعمل
لا يوجد شيء سحري في هذه الحيلة. يوفر Windows للمستخدمين إمكانية الوصول إلى مجموعة متنوعة من الكائنات الضرورية لتشغيل التطبيقات وإدارة نظام التشغيل. واحد منهم هو كائن شل COM التي أنشأناها داخل البرنامج النصي. يحتوي على طريقة إيقاف التشغيل التي تعرض ملف اغلاق النوافذ صندوق المحادثة. لاأكثر ولا أقل.
نصيحة إضافية: كيفية تثبيت البرنامج النصي لحوار إيقاف التشغيل على شريط المهام
من السهل جدًا تثبيته باستخدام أحدث برامجنا: شريط المهام بينر. ما عليك سوى اتباع التعليمات خطوة بخطوة أدناه:
- قم بإنشاء اختصار لملف VBS الخاص بك وضعه في أي مكان تريده.
- قم بتغيير رمز الاختصار الذي قمت بإنشائه إلى الرمز من ملف C: \ Windows \ System32 \ Shell32.dll.

- اسحب ملف الاختصار إلى نافذة Taskbar Pinner الرئيسية وقم بإفلاته. هذا كل شئ.
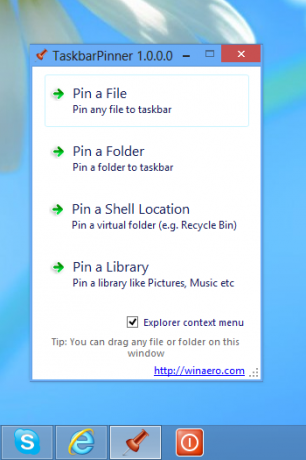
يمكنك الآن إزالة الاختصار الذي قمت بإنشائه في الخطوة 1 بأمان ، ولم يعد مطلوبًا بعد الآن.
قم بتنزيل ملف نصي VB جاهز للاستخدام