كيفية استنساخ قسم نظام Windows 10 إلى SSD باستخدام برنامج CloneGo
عندما نفكر في ترقية جهاز الكمبيوتر الخاص بنا باستخدام SSD جديد تمامًا ، فإن الاحتمال الأول الذي يأتي من خلال طرق نظام التشغيل Windows بالكامل من البداية. ولكن ، إذا كنت ترغب في تجنب القيام بنفس الشيء أو نسخ نظام التشغيل Windows احتياطيًا إلى محرك أقراص SSD جديد قابل للتمهيد ، فيمكنك الاعتماد على برنامج iSunshare CloneGo.
الإعلانات
لن يكون الأمر أسهل من هذا استنساخ قسم نظام Windows 10 إلى SSD بطريقة أسهل وأسرع بشكل معقول من خلال الحفاظ على جميع الإعدادات والملفات سليمة في محرك SSD. يحتل برنامج استنساخ Windows هذا مرتبة عالية من حيث تعدد الاستخدامات ويسمح باستنساخ قسم النظام في Windows 7/8 و 10 بالإضافة إلى قسم البيانات بطريقة سلسة. كما أنه يعمل كنسخة احتياطية من Windows تستعيد البرنامج الذي يمكنه الاحتفاظ بظهرك كلما أردت نسخه احتياطيًا.
بصرف النظر عن القدرة على استنساخ قسم نظام Windows 10 إلى SSD، من المؤكد أيضًا أن تشعر بالسعادة من خلال واجهة المستخدم السهلة التي تجعل منحنى التعلم مريحًا للغاية في التعامل معه. اليوم سنبني مناقشتنا حول الخطوات لـ
استنساخ قسم نظام Windows 10 إلى SSD. لكن أولاً سنلقي نظرة على الاحتمالات المتنوعة لـ CloneGo.- يمكنك استنساخ أو نسخ نظام التشغيل Windows الخاص بك إلى SSD أو HDD أو محرك أقراص ثابت آخر وجعله قابلاً للتمهيد. في هذه العملية ، لن تتم مطالبتك بإعادة تثبيت نظام التشغيل Windows.
- إذا كنت ترغب في إضافة SSD إلى جهاز الكمبيوتر الخاص بك مع الاحتفاظ بـ HDD ، فيمكنك الاعتماد على CloneGo لإنشاء نسخة دقيقة من نسخة نظام التشغيل Windows الأصلية في محرك أقراص ثابت آخر. يمكن أن يساعدك هذا في تمهيد جهاز الكمبيوتر الخاص بك من SSD الذي له نفس نظام التشغيل. هذه العملية بسيطة للغاية ويمكن تحقيقها ببضع نقرات فقط. عند الانتهاء من عملية النسخ ، يمكنك تشغيل جهاز الكمبيوتر الخاص بك من SSD عن طريق الاحتفاظ بـ HDD كقسم بيانات.
- يساعد برنامج CloneGo iSunshare المستخدمين على إنشاء نسخ احتياطية من قسم نظام Windows كملف على قرص ثابت آخر أو في قسم. كل ما عليك فعله بعد ذلك هو استعادته بسرعة عندما تريد استخدامه.
- يعمل CloneGo كنسخة احتياطية رائعة للبيانات بغض النظر عن نوع الملف. يمكنك تخزين جميع البيانات في قسم بعد النسخ الاحتياطي للبيانات وإنشاء ملف نسخ احتياطي للقسم بأكمله باستخدام هذا البرنامج. بعد ذلك ، يمكنك تخزين ملف النسخ الاحتياطي في السحابة أو جهاز USB أو HDD / SSD.
- يساعد برنامج الاستنساخ سهل الاستخدام من Windows في استنساخ الحجم الديناميكي إلى قرص أساسي. تجعل هذه السمات الخيار الأمثل للأشخاص الذين يواجهون صعوبة في إجراء التحويل الديناميكي إلى الحجم الأساسي.
- أحد أفضل الأشياء في برنامج iSunshare CloneGo هو أنه يسمح بإنشاء WinPE الذي يساعد في تشغيل البرنامج دون الحاجة إلى تسجيل الدخول إلى الكمبيوتر.
قال يكفي ، دعونا الآن نلقي نظرة على الوسائل استنساخ قسم نظام Windows 10 إلى SSD باستخدام برنامج iSunshare CloneGo. هنا يمكنك المتابعة مع ميزة "نسخ" أو "نسخ احتياطي" وسنغطي كلاهما بالتفصيل.
نسخ قسم Windows أو النظام إلى SSD
قبل ذ لك استنساخ قسم نظام Windows 10 إلى SSD باستخدام برنامج الاستنساخ هذا ، سيُطلب منك توصيل نظامك بمحرك أقراص ثابت خارجي به مساحة كافية. يُنصح باختيار HDD أو SSD جديد كهدف للوجهة. بعد ذلك ، سيتعين عليك اتباع الخطوات المذكورة أدناه:
- في المقام الأول ، سيكون عليك فتح CloneGo وتحديد خيار النسخ الموجود في القسم الأيسر من الواجهة.
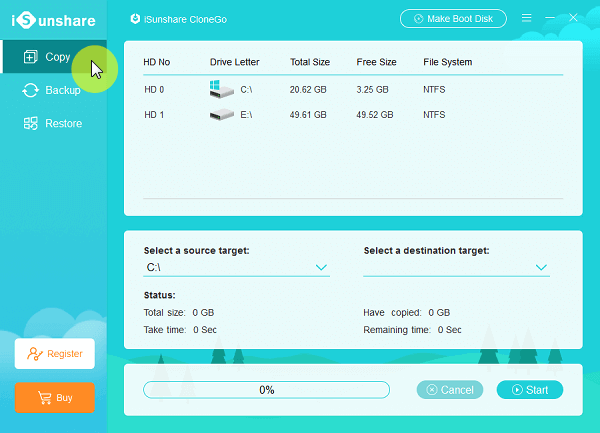
- بعد ذلك ، سيتعين عليك اختيار هدف المصدر الذي هو في الواقع نظام Windows أو القسم. هنا ، من الضروري ملاحظة أن القسم هو المكان الذي يحدث فيه محرك تثبيت برنامج Windows ليتم نسخه ضمن خيار "تحديد هدف مصدر". افتراضيًا ، يكون "C: \" هو الهدف المصدر.
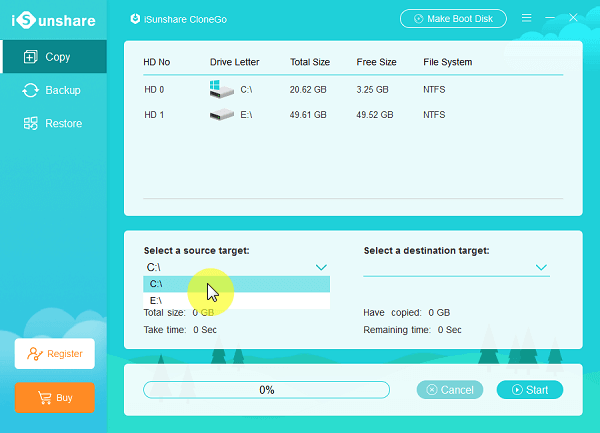
- الآن سيكون عليك "تحديد هدف الوجهة" لتخزين القسم أو النظام المنسوخ. سيتم تنسيق هدف الوجهة المحدد بواسطة CloneGo وبالتالي يُنصح بعمل نسخة احتياطية لبيانات القسم مسبقًا.
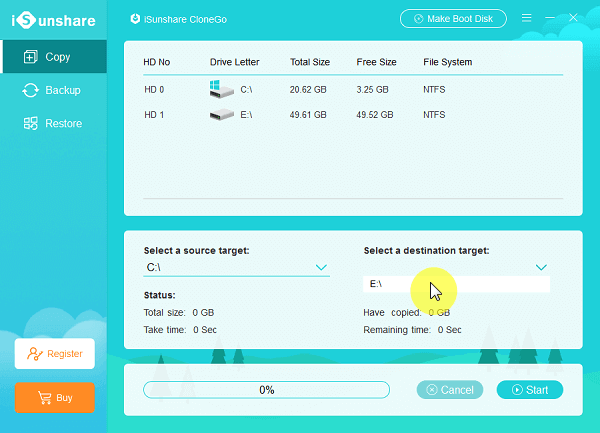
- في الخطوة الرابعة ، سيتعين عليك النقر فوق الزر "ابدأ" الذي يظهر في الركن الأيمن السفلي من الشاشة قبل النقر فوق "موافق". سيؤدي هذا إلى فتح نافذة صغيرة تسعى للحصول على تأكيدك.
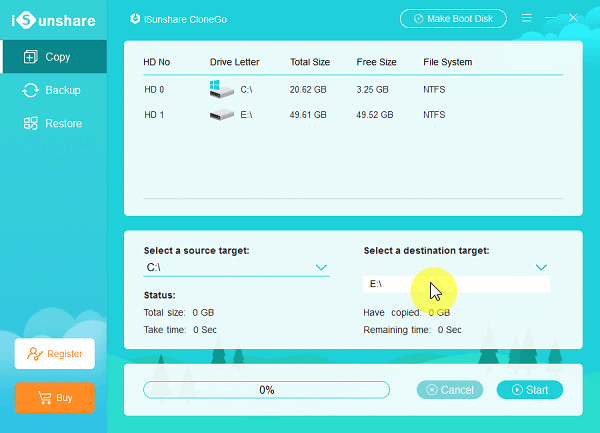
- ستظهر النافذة أدناه بعد ذلك إذا اخترت هدف الوجهة كتنسيق GPT.
-
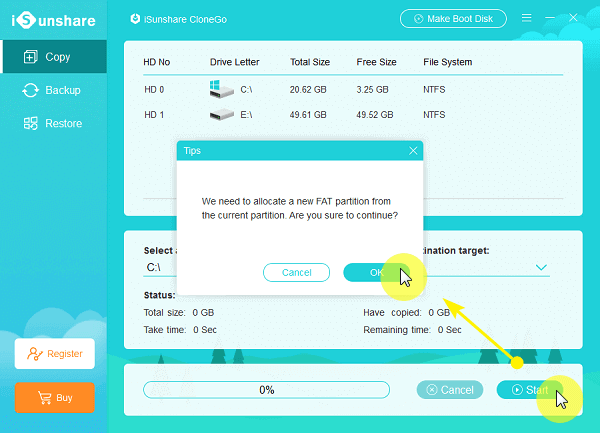
- في النهاية ، سيتعين عليك النقر فوق الزر "موافق" من النافذة المنبثقة والتي تشير إلى أن العملية قد اكتملت. يمكنك تشغيل الجهاز بعد ذلك من محرك الأقراص الثابتة أو محرك أقراص الحالة الصلبة لتشغيل القسم أو النظام المنسوخ.
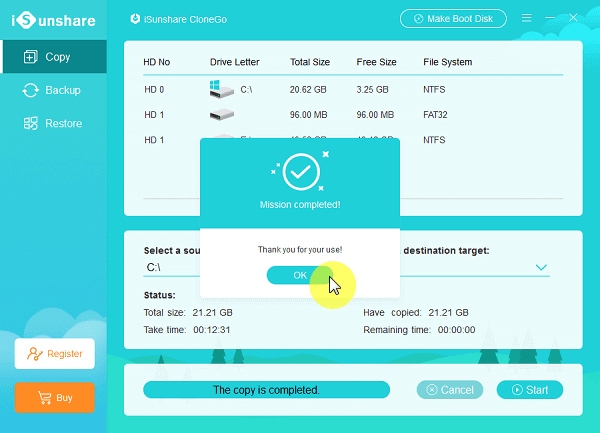
- في النهاية ، سيتعين عليك النقر فوق الزر "موافق" من النافذة المنبثقة والتي تشير إلى أن العملية قد اكتملت. يمكنك تشغيل الجهاز بعد ذلك من محرك الأقراص الثابتة أو محرك أقراص الحالة الصلبة لتشغيل القسم أو النظام المنسوخ.
النسخ الاحتياطي لقسم Windows أو النظام إلى SSD
- أولاً ، سيكون عليك تشغيل ملف iSunshare CloneGo البرنامج وانقر على خيار النسخ الاحتياطي الذي يظهر في اللوحة اليسرى.
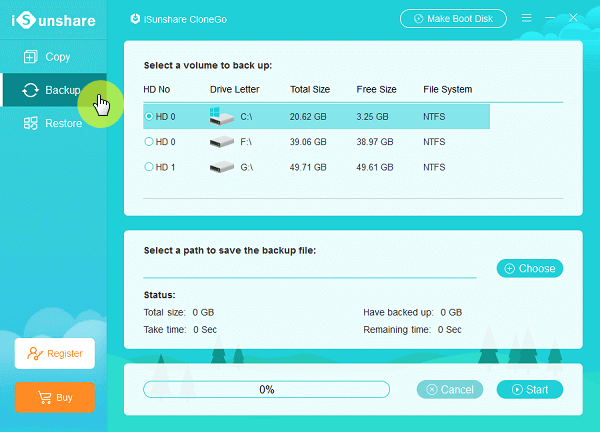
- بعد ذلك ، سيتعين عليك اختيار نظام أو قسم Windows لنسخ البيانات احتياطيًا ضمن خيار "تحديد وحدة تخزين لنسخها احتياطيًا".

- ثالثًا ، سيتعين عليك النقر فوق الزر "اختيار" في قسم "تحديد مسار لحفظ ملف النسخ الاحتياطي". سيتعين عليك اختيار القسم الذي يحتوي على مساحة كافية لحفظ ملف النسخ الاحتياطي الخاص بك. يمكنك أيضًا إعادة تسمية ملف النسخ الاحتياطي وفقًا لمتطلباتك في الشريط.
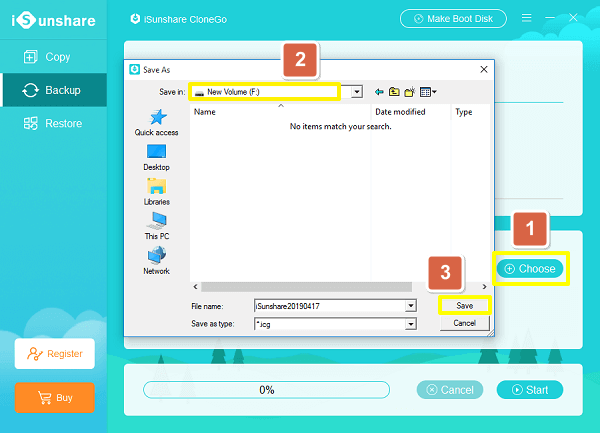
- بعد ذلك ، سيتعين عليك النقر فوق الزر "ابدأ" الذي يظهر في الجانب الأيمن السفلي من الواجهة. ستنبثق نافذة صغيرة تطلب إذنك لإجراء نسخ احتياطي للنظام أو القسم. سيتعين عليك النقر فوق "موافق" قبل متابعة الخطوة التالية.

- في الخطوة الأخيرة من عملية النسخ الاحتياطي ، سيتعين عليك النقر فوق "موافق" بمجرد اكتمال عملية النسخ الاحتياطي بنجاح. ومع ذلك ، لتشغيل نفس الشيء ، يجب عليك أولاً استعادة ملف icg.

قم باستعادة قسم Windows أو النظام إلى SSD
يجب أن تكون وجهة الاستعادة قسمًا لقرص آخر مثل SSD خارجي. يمكنك أيضًا اختيار قسم فارغ في محرك الأقراص الثابتة الجديد نظرًا لأن القسم الهدف سيتم تنسيقه أولاً بواسطة محرك الأقراص الجديد.
- في المقام الأول ، سيكون عليك النقر فوق خيار الاستعادة الذي يظهر على الجانب الأيسر من واجهة مستخدم CloneGo.
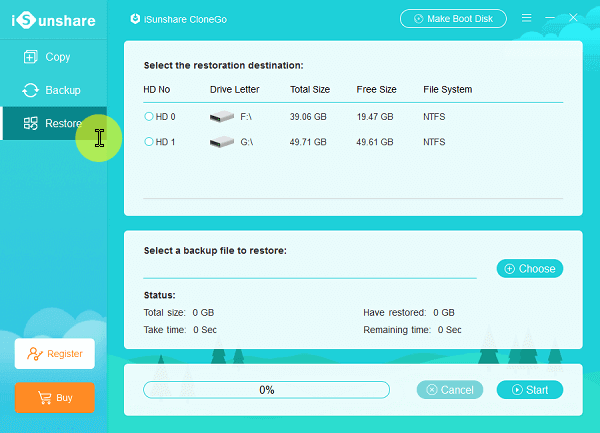
- بعد ذلك ، سيتعين عليك تحديد قسم به مساحة كافية من خيار "تحديد وجهة الاستعادة". لا يمكن أن يكون القسم الذي تم حفظ ملف النسخة الاحتياطية فيه أو حيث تم تثبيت نظام التشغيل الحالي ووجهة الاستعادة لقسم النسخ الاحتياطي هو نفسه.
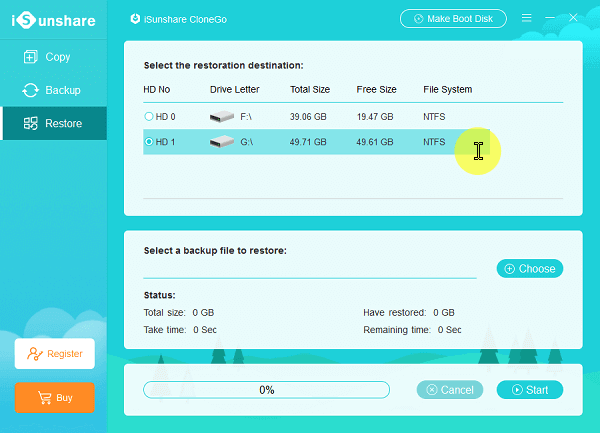
- سيتعين عليك الآن فتح ملف الصورة الذي قمت بنسخه احتياطيًا قبل الاستعادة. يمكن القيام بذلك عن طريق النقر فوق الزر "اختيار" والذي سيقوم بعد ذلك باستيراد ملف icg مباشرة.

- في الخطوة الرابعة ، سيتعين عليك النقر فوق الزر "ابدأ" وتأكيد تنسيق وجهة الاستعادة.
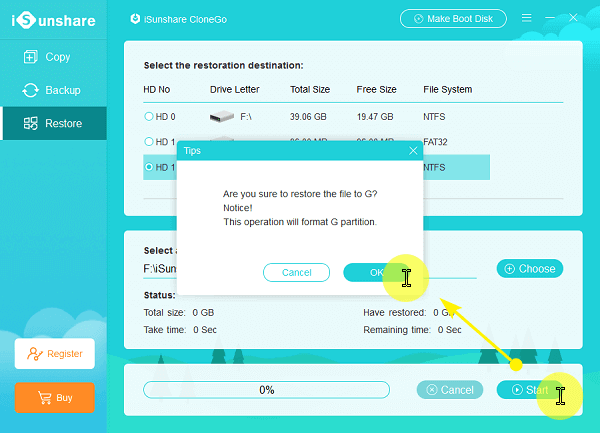
- أثناء استخدام قسم GPT ، سيطلب منك البرنامج تخصيص قسم FAT جديد من قسمك الحالي.

- في الخطوة الأخيرة ، ستتلقى إشعارًا يفيد بإتمام عمليتك بنجاح. يمكنك التحقق من القسم أو نظام النسخ الاحتياطي في هذه الخطوة.
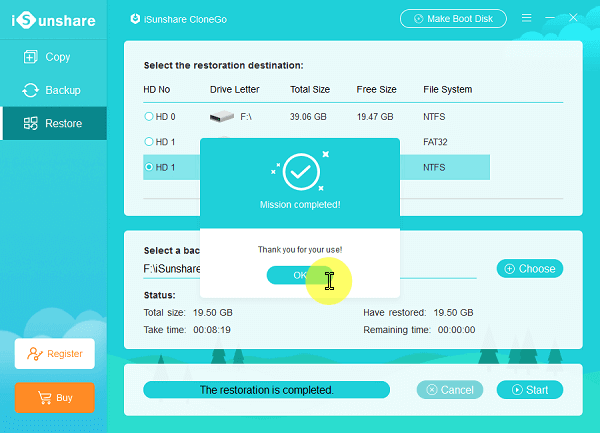
يصبح من السهل جدا استنساخ قسم نظام Windows 10 إلى SSD باستخدام iSunshare CloneGo البرمجيات. قبل شراء البرنامج ، يمكنك أيضًا تجربة الإصدار التجريبي الذي مدته 7 أيام والذي يمكن أن يمنحك بسهولة نكهة وظائفه النهائية.
