كيفية تعطيل سحب النوافذ المكبرة في Windows 11
يمكنك تعطيل سحب Windows المكبر في Windows 11 ، لذلك لن يتم استعادة أو الانتقال إلى سطح مكتب أو شاشة أخرى عن طريق الخطأ. بشكل افتراضي ، يمكنك سحب أي نافذة مكبرة لأسفل من شريط العنوان ، وسوف تستعيد حجمها الأصلي.
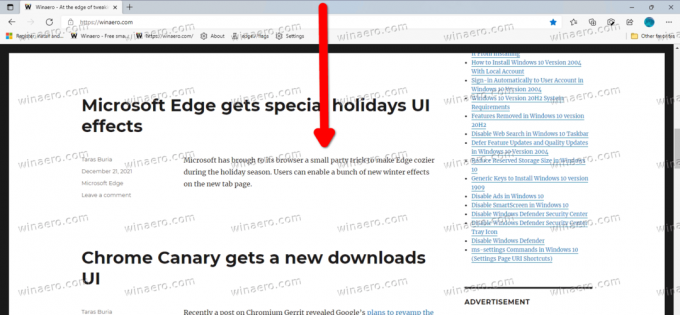
هذه الميزة جزء من خيارات التقاط النافذة. تم تنفيذه لأول مرة في Windows 7. بينما يمكنك تعطيل ميزة التقاط النافذة تمامًا ، إلا أنه ليس حلاً مناسبًا. إلى جانب خيار "umaximize مع السحب" ، سيتم إيقاف ميزة الانجذاب إلى الشبكة ، والانطباق على الحواف ، والتجميع.
الإعلانات
لحسن الحظ ، هناك حل أفضل. يمكنك فقط إيقاف تشغيل خيار السحب للتطبيقات المكبرة. يتضمن Windows 11 قرص تسجيل خاص لذلك.
لتعطيل سحب النوافذ المكبرة في Windows 11 ، قم بما يلي.
تعطيل سحب النوافذ المكبرة في Windows 11
- صحافة يفوز + ص واكتب
رجديتفي مربع الحوار "تشغيل" لفتح محرر التسجيل. - على اليسار ، انتقل إلى المفتاح التالي:
HKEY_CURRENT_USER \ لوحة التحكم \ سطح المكتب. - على اليمين ، انقر نقرًا مزدوجًا فوق ملف DragFromMaximize قيمة لتحريره.
- قم بتغيير بيانات القيمة الخاصة به من 1 إلى 0.
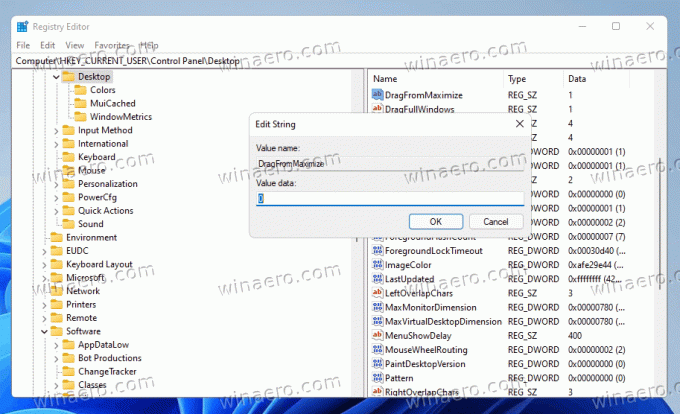
- الآن ، قم بتسجيل الخروج وتسجيل الدخول من حساب المستخدم الخاص بك ، أو أعد تشغيل Windows 11 للتقديم.
انتهيت.
الآن ، إذا قمت بسحب نافذة مكبرة ، فلن تستعيد حجمها ولن تغير موضعها. لا يزال بإمكانك سحب نافذة غير مكبرة إلى الحافة العلوية لتكبيرها أو إلى الحواف اليسرى واليمنى لالتقاطها!
لاستعادة السلوك الافتراضي ، اضبط المذكور DragFromMaximize القيمة مرة أخرى إلى 1 وتسجيل الخروج / تسجيل الدخول إلى حساب المستخدم الخاص بك لتطبيق.
ملفات التسجيل الجاهزة للاستخدام
لتجنب التحرير اليدوي للسجل ، يمكنك استخدام ملفات REG الجاهزة للاستخدام التالية.
- تحميل بعد أرشيف ZIP.
- قم باستخراج ملفي REG إلى أي مجلد من اختيارك.
- انقر نقرًا مزدوجًا فوق ملف
Disable_drag_maximized_windows.regملف لتعطيل الميزة. - للتراجع عن التغيير وإعادة تمكين سحب النوافذ المكبرة ، افتح ملف
Enable_drag_maximized_windows.regملف. - الآن ، قم بتسجيل الخروج من حساب المستخدم الخاص بك وتسجيل الدخول مرة أخرى.
أخيرًا ، إذا كنت تفضل طريقة واجهة المستخدم الرسومية لتعطيل خيار إدارة النوافذ التي تمت مراجعتها ، فيمكنك استخدام Winaero Tweaker.
قم بإيقاف تشغيل Drag of Maximized Windows باستخدام Winaero Tweaker
باستخدام Winaero Tweaker ، يمكنك تجنب تحرير السجل بالكامل. إليك الطريقة.
- تنزيل Winaero Tweakerوتثبيته وتشغيله.
- اذهب إلى السلوك / تعطيل Aero Snap.
- قم بتشغيل الخيار تعطيل سحب النوافذ المكبرة على اليمين.
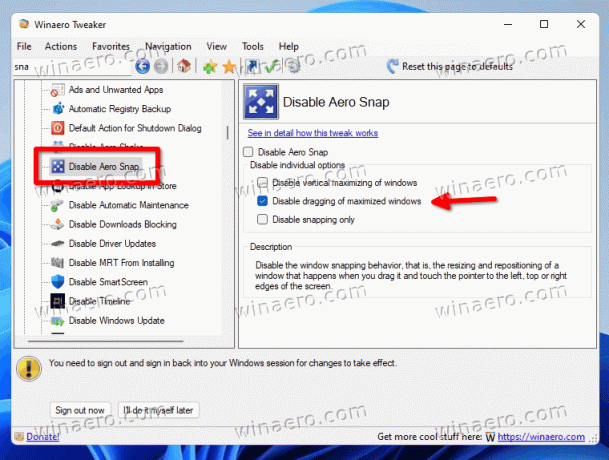
- اضغط على خروج زر عند الطلب.
هذا هو.
