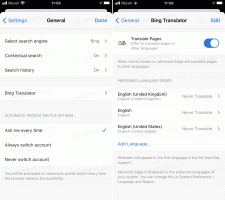كيفية إخفاء ملفات Office Online من الوصول السريع في File Explorer
سيوضح لك هذا المنشور كيفية إخفاء ملفات Office.com من الوصول السريع في مستكشف الملفات. بشكل افتراضي في Windows 10 و Windows 11 ، يفتح File Explorer على قسم الوصول السريع. هناك يمكنك رؤية جميع الملفات والمكتبات الحديثة على جهاز الكمبيوتر الخاص بك. يتضمن قسم الوصول السريع أيضًا ملفات السحابة التي فتحها المستخدم أو أنشأها في Office Online (Office.com).
الإعلانات
تبين أن Microsoft قد أضافت بهدوء سياسة مجموعة جديدة تسمح لمسؤولي تكنولوجيا المعلومات والمستخدمين العاديين بإزالة ملفات Office.com من قسم الوصول السريع في File Explorer.
إليك كيف تصف Microsoft القاعدة الجديدة:
سيؤدي تعطيل الملفات من Office.com إلى إيقاف File Explorer من عرض بيانات الملفات السحابية الحديثة في طريقة عرض الوصول السريع. عند تعطيل هذه الميزة ، لن يقوم Explorer بعد الآن بتقديم طلبات ويب لاسترداد بيانات الملفات السحابية الحديثة.
فيما يلي كيفية إيقاف تشغيل الملفات من Office.com في قسم الوصول السريع في مستكشف الملفات.
إخفاء ملفات Office.com عبر الإنترنت من الوصول السريع في مستكشف الملفات
- صحافة يفوز + ص أو انقر بزر الماوس الأيمن فوق ملف يبدأ زر وحدد يركض.
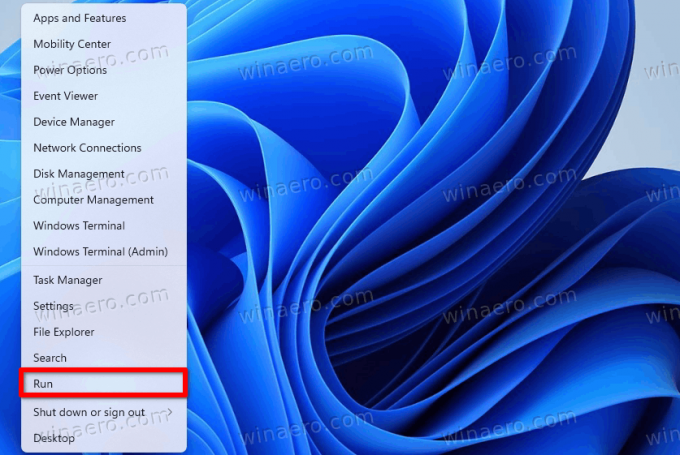
- نوع
رجديتفي ال يركض نافذة ، ثم اضغط يدخل لتشغيل محرر التسجيل.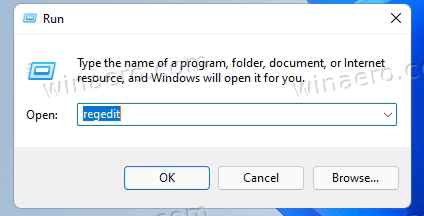
- اذهب إلى
HKEY_LOCAL_MACHINE \ SOFTWARE \ السياسات \ Microsoft \ Windows \ Explorer. إذا كان إكسبلورر المجلد مفقود ، انقر بزر الماوس الأيمن فوق ملف شبابيك المجلد ، حدد جديد> مفتاح ، وأعد تسمية المفتاح الجديد إلى إكسبلورر.
- على الجانب الأيمن من النافذة ، انقر بزر الماوس الأيمن في أي مكان وحدد قيمة DWORD جديدة> 32 بت.
- أعد تسمية القيمة الجديدة إلى DisableGraphRecentItems.

- افتح القيمة الجديدة وقم بتغيير بيانات قيمتها من 0 إلى 1.

- قم بإعادة تشغيل جهاز الحاسوب الخاص بك لتطبيق التغييرات.
فعله!
بعد ذلك ، سيخفي Windows 11 جميع الملفات الحديثة التي قمت بإنشائها في Office Online. إلى جانب ذلك ، لن تظهر هذه الملفات في القسم الموصى به في قائمة ابدأ.
ملفات التسجيل الجاهزة للاستخدام
لا يشعر الجميع بالراحة عند التنقل في سجل Windows ، لذلك توجد هنا ملفات جاهزة للاستخدام. يمكنك استخدامها لتمكين ملفات Office.com أو تعطيلها في Quick Access بنقرة واحدة.
- قم بتنزيل أرشيف ZIP باستخدام ملفات REG هذا الرابط.
- استخرج الملفات أينما كان ذلك مناسبًا.
- افتح ال
قم بإزالة ملفات Office.com من الوصول السريع في نظام التشغيل Windows 11.regملف وتأكيد التغييرات. - قم بإعادة تشغيل جهاز الحاسوب الخاص بك.
- لاستعادة الإعدادات الافتراضية ، افتح ملف
قم باستعادة ملفات Office.com في Quick Access في نظام التشغيل Windows 11.regملف وإعادة تشغيل الكمبيوتر.
بدلاً من ذلك ، يمكنك استخدام محرر نهج المجموعة المحلي. ومع ذلك ، ضع في اعتبارك أن تطبيق Local Group Policy Editor غير متاح على Windows 11 Home SKU ، مما يعني أن المستخدمين بحاجة إلى تحرير سجل Windows لتطبيق التقييد.
تعطيل الملفات عبر الإنترنت من Office.com في الوصول السريع باستخدام نهج المجموعة
- صحافة يفوز + ص وادخل
gpedit.mscيأمر.
- انتقل إلى تكوين الكمبيوتر> قوالب الإدارة> مكونات Windows> مستكشف الملفات.

- على الجانب الأيمن من النافذة ، انقر نقرًا مزدوجًا فوق ملف قم بإيقاف تشغيل الملفات من Office.com في طريقة عرض الوصول السريع قاعدة.
- اضبط القاعدة على ممكن.

- انقر موافق لحفظ التغييرات.
انتهيت. يمكنك التراجع عن التغيير بسهولة في أي وقت من خلال تعيين قاعدة "نهج المجموعة" التي تمت مراجعتها على غير مهيأ. قد تحتاج إلى إعادة تشغيل Windows 11 لإعادة تحميل ملفاتك المخزنة على Office.com.
هذا هو.