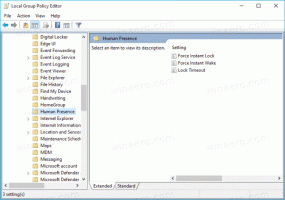Windows 11: قم بتغيير وحدة التحكم إلى Windows Terminal أو موجه الأوامر
إليك كيفية تغيير تطبيق وحدة التحكم الافتراضية في Windows 11 إلى Windows Terminal أو Command Prompt. وحدة التحكم الافتراضية هي تطبيق مضيف يتم فتحه عند تشغيل برنامج سطر أوامر ، مثل diskpart أو sfc.
الإعلانات
وحدة التحكم الافتراضية مسؤولة أيضًا عن تشغيل تطبيقات PowerShell الصغيرة وأدوات موجه الأوامر والأوامر وما إلى ذلك. تعمل هذه الأوامر والأدوات المساعدة داخل مضيف وحدة التحكم المحدد ، والذي يعالج مخرجاتها ويوفر لها موارد نظام معينة.
يسمح لك Windows 11 بتعيين Windows Terminal أو وحدة التحكم الكلاسيكية (conhost) كبرنامج افتراضي لوحدة التحكم. هذا الأخير لا يحتاج إلى مقدمة ، لأنه متوفر في Windows منذ عقود.
تطبيق Windows Terminal هو مضيف أوامر جديد وحديث يوسع بشكل كبير من إمكانيات نافذة الإدخال. يحتوي على علامات تبويب ، وإخراج نص رسومي ، وملفات تعريف متعددة ، ومظهر قابل للتخصيص ومفاتيح الاختصار ، وأكثر من ذلك بكثير.
باستخدام Windows Terminal ، سيكون لديك PowerShell و WSL وموجه الأوامر قيد التشغيل في علامات تبويب ، حيث سيكون لكل أداة ملف تعريف فردي خاص بها.
باستخدام conhost كوحدة تحكم ، سيتم تشغيل PowerShell و WSL و Command Prompt في النوافذ الخاصة بهم وستقتصر على مجموعة الميزات الكلاسيكية.
اضبط وحدة التحكم الافتراضية على Windows Terminal أو Command Prompt في Windows 11
هناك ثلاث طرق لتغيير وحدة التحكم الافتراضية الخاصة بك على نظام التشغيل Windows 11. يمكنك تعيين تطبيق مضيف الأوامر المفضل لديك باستخدام ملف إعدادات Windows، وإعدادات Windows Terminal ، وكذلك في خصائص نافذة موجه الأوامر. دعونا نراجع هذه الأساليب.
قم بتغيير وحدة التحكم الافتراضية لـ Windows 11 في الإعدادات
- انقر بزر الماوس الأيمن فوق ملف يبدأ زر وحدد إعدادات من القائمة.

- على اليسار ، انقر فوق الخصوصية و أمن. على اليمين ، انقر فوق للمطورين.

- على اليمين ، حدد ويندوز طرفية أو مضيف وحدة تحكم Windows من القائمة المنسدلة لـ صالة اختيار.
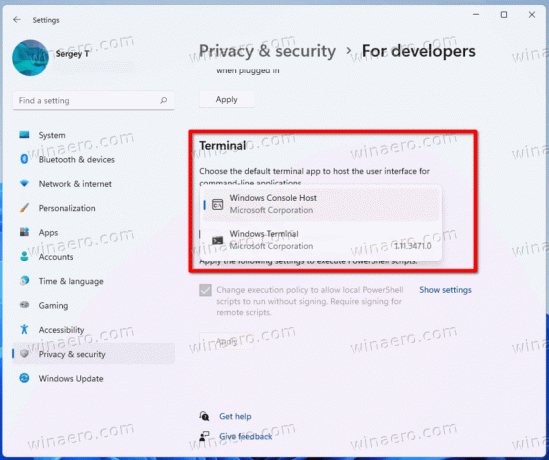
فعله!
إلى جانب تطبيق إعدادات النظام ، يمكنك تحديد تطبيق وحدة التحكم المفضل مباشرة في خيارات Windows Terminal. لديها تكامل وثيق للغاية مع نظام التشغيل ، على سبيل المثال أنه متاح في قائمة السياق من مستكشف الملفات.
قم بتغيير وحدة التحكم الافتراضية في Windows 11 في إعدادات Windows Terminal
- صحافة يفوز + X وحدد ملف ويندوز طرفية دخول.
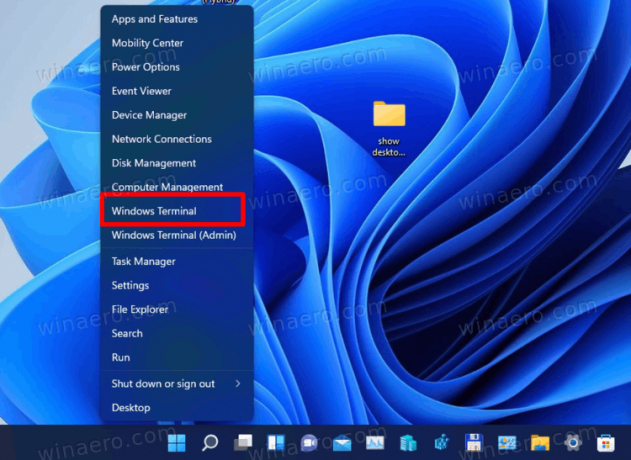
- في Windows Terminal ، انقر فوق زر السهم لأسفل وحدد إعدادات.
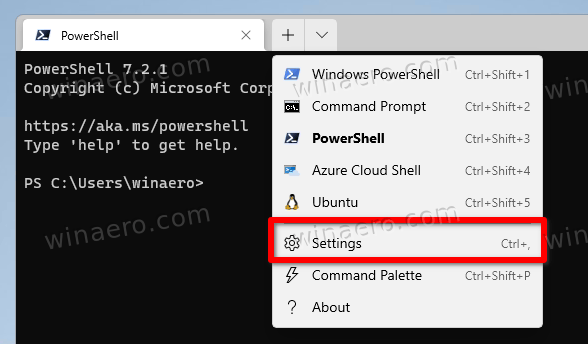
- في الجزء الأيمن من الإعدادات ، حدد بدء.
- على اليمين ، حدد ويندوز طرفية أو مضيف وحدة تحكم Windows من تطبيق المحطة الافتراضي القائمة المنسدلة.

- اضغط على يحفظ زر لتطبيق التغيير.
انتهيت.
أخيرًا ، يمكنك تغيير تطبيق Terminal المفضل مباشرةً من ملف موجه الأمر والخيارات. يرجى أن تضع في اعتبارك أن هذه الطريقة لا تعمل إلا عند تعيين تطبيق المحطة الطرفية الحالي على Windows Console Host ، وليس على Windows Terminal. قم بما يلي.
قم بتغيير تطبيق Default Terminal من خصائص موجه الأوامر
- صحافة يفوز + ص واكتب
cmd.exeفي مربع التشغيل لفتح موجه أوامر جديد. - انقر بزر الماوس الأيمن فوق شريط العنوان وحدد الخصائص من القائمة.

- انتقل إلى صالة علامة التبويب في الخصائص الحوار.
- تحت تطبيق المحطة الطرفية الافتراضي، حدد إما مضيف وحدة تحكم Windows أو ويندوز طرفية.
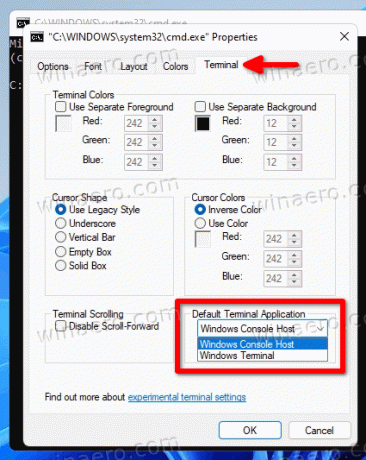
- انقر موافق لحفظ التغيير.
انتهيت.
مرة أخرى ، لن يكون هذا الخيار متاحًا إذا كنت قد قمت بالفعل بتعيين تطبيق المحطة الطرفية الافتراضي على Windows Terminal. في هذه الحالة ، يجب عليك استخدام أي من الطرق التي تمت مراجعتها أعلاه للتبديل مرة أخرى إلى Windows Console Host.
هذا هو.