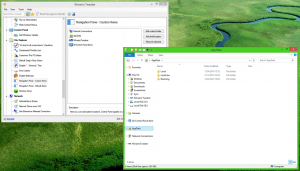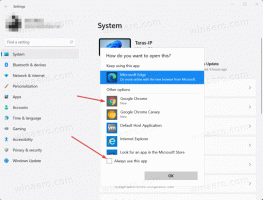كيفية تخصيص شاشة البدء وتخصيصها في Windows 8.1
شاشة البدء في Windows 8 هي المحطة الوحيدة لمستخدمي الشاشات التي تعمل باللمس للوصول إلى كل شيء على أجهزة الكمبيوتر الخاصة بهم. إنها شاشتك الرئيسية المخصصة حيث يمكنك تثبيت المربعات التي تريدها للتطبيقات الحديثة وبرامج سطح المكتب واختصارات مواقع الويب والإعدادات وحتى الملفات التي تحتاجها. يمكنك أيضًا البحث من شاشة البدء للوصول إلى الملفات المحلية الموجودة على محرك الأقراص الثابتة أو موارد الويب. توفر شاشة البدء عدة خيارات لجعلها تبدو أكثر خصوصية وفريدة من نوعها حتى تناسبها لك يحتاج. أود اليوم تغطية ميزات تخصيص شاشة البدء هذه.
الإعلانات
في هذه المقالة سوف نرى
- كيفية الوصول إلى خيارات التخصيص لشاشة البدء
- كيفية تغيير لون الخلفية
- كيفية تغيير لون التمييز
- كيفية تغيير صورة الخلفية
- اختيار البلاط
-
تغيير حجم وتنظيم البلاط
- انقل بلاطة إلى مجموعة جديدة
- نقل مربع بين المجموعات
- رتب المجموعات الخاصة بك
- إعادة تسمية المجموعات
- تغيير حجم البلاط
- قرص وتغيير الرسوم المتحركة شاشة البدء
- تغيير أيقونات التطبيقات المثبتة
- تثبيت المزيد من الأشياء على شاشة البدء
للوصول إلى خيارات التخصيص لشاشة البدء ، عليك القيام بما يلي:
- افتح شاشة Start (ابدأ) بالضغط على زر Start (ابدأ) أو بالضغط على مفتاح Win.
- بمجرد أن تكون في شاشة البدء ، اضغط على فوز + أنا مفاتيح على لوحة المفاتيح. سيظهر رمز الإعدادات على الشاشة. انقر / اضغط على رابط "تخصيص" هناك.

هنا يمكنك تغيير صورة خلفية شاشة البدء ولون الخلفية ولون التمييز.

قم بتغيير لون خلفية شاشة البدء

من قسم "لون الخلفية" يمكنك اختيار لون الخلفية المطلوب لشاشة البدء. هذا بسيط جدا. يمكنك الاختيار من بين 18 لونًا محددًا مسبقًا متوفرة في سحر الإعدادات ثم الاختيار من بين 18 لونًا من هذا اللون. لسوء الحظ ، لا توجد طريقة لاستخدام لون مخصص هناك ، حيث تسمح شاشة البدء باستخدام الألوان من لوحة محددة مسبقًا فقط.
لن يتم استخدام اللون الذي تختاره هنا كخلفية لشاشة البدء فحسب ، بل سيتم استخدامه أيضًا كلون تسجيل الدخول.
على سبيل المثال ، افترض أنك قمت بتعيين اللون الأحمر كخلفية لشاشة البدء. في المرة التالية التي تسجّل فيها الدخول ، سترى نص "مرحبًا" على الخلفية الحمراء!
ومع ذلك ، عند إعادة تشغيل Windows 8 ، بعد إعادة التشغيل ، سترى ملف إفتراضي قد يكون لونًا مختلفًا ، وبعد كتابة كلمة المرور الخاصة بك (أو تسجيل الدخول تلقائيًا) ، سترى نص الترحيب على الخلفية الحمراء. وذلك لأن Windows 8 يحتوي على لونين لشاشة تسجيل الدخول. اللون الذي تراه في البداية قبل التسجيل هو اللون الافتراضي لشاشة تسجيل الدخول إلى النظام. يمكنك أيضًا رؤية هذا اللون عند تسجيل الخروج من حساب المستخدم الخاص بك. يعرض جميع حسابات المستخدمين المدرجة على خلفية زرقاء افتراضية. لا يوفر Windows 8 أي طريقة لتغيير لون خلفية شاشة تسجيل الدخول إلى النظام.
إذا كنت ترغب في تغييره ، يمكنك استخدام البرنامج المجاني الخاص بي ، قفل الشاشة المخصص.

يأتي مع إعداد لتغيير لون شاشة تسجيل الدخول الافتراضي. ارى هذا المقال لمزيد من التفاصيل.
بالإضافة إلى ذلك ، قد ترغب في استخدام نفس اللون لإطارات النوافذ ولخلفية شاشة البدء. باستخدام تطبيق ColorSync الخاص بي، يمكنك ضبط لون خلفية شاشة البدء بحيث يتناسب مع لون إطارات النوافذ لتطبيقات سطح المكتب والعكس صحيح. ColorSync هو تطبيق مثير للغاية للعب به.
تغيير لون التمييز

يتم استخدام لون التمييز لتمييز العناصر المحددة أو المركزة على شاشة البدء وداخل تطبيق إعدادات الكمبيوتر. يظهر شريط التطبيقات الذي يظهر عند الضغط على Win + Z أيضًا بلون التمييز. باستخدام سحر الإعدادات ، يمكنك اختيار لون التمييز أيضًا من 18 لونًا محددًا مسبقًا ثم تحسين اختيارك بين 12 لونًا. يؤثر تغيير ألوان التمييز أيضًا على بعض عناصر خلفية شاشة البدء. يتم استخدام لون التمييز للعديد من الأشكال والمخططات والزخارف المتراكبة على صور الخلفية لشاشة البدء.
قم بتغيير صورة الخلفية لشاشة البدء

تسمح لك رموز الإعدادات بتعيين خلفيات فنية متنوعة. في حين أن بعضها مبهرج للغاية بحيث لا يمكن استخدامها كخلفيات ، فإن بعضها جميل. الرسوم المتحركة مثيرة للاهتمام بشكل خاص. يمكنك أيضًا تغيير الألوان كما هو موضح أعلاه بعد، بعدما تختار الخلفية.
من الممكن أيضًا تعطيل صورة خلفية شاشة البدء واستخدام لون خلفية عادي فقط. استخدم الإعداد المسبق المناسب في رمز Settings (الإعدادات):

بالإضافة إلى ذلك ، يمكن لشاشة البدء في Windows 8.1 استخدام صورة الخلفية (الخلفية) التي قمت بتعيينها على سطح المكتب. انقر أو اضغط على المربع الأخير في القائمة المحددة مسبقًا.
أضافت Microsoft هذا الخيار الأخير ، لذا فإن الانتقال من سطح المكتب إلى المترو والعكس بالعكس يبدو أقل تشويشًا. بالنسبة لي ، لا يغير ذلك حقيقة أن على المستخدم الانتقال إلى بيئة أخرى تعمل بطريقة مختلفة تمامًا عن سطح المكتب.
اختيار البلاط
لتحديد المربعات ، يجب النقر بزر الماوس الأيمن فوقها حتى ترى الخيارات المختلفة التي تنطبق عليها. لتحديد عدة مربعات ، تختلف الطريقة قبل التحديث 1 وبعد تطبيق التحديث 1. إذا كنت تقوم بتشغيل Windows 8.1 دون تثبيت التحديث 1 ، فيمكنك تحديد مربعات متعددة بالنقر بزر الماوس الأيمن فوق كل منها ، واحدًا تلو الآخر. إذا كان لديك التحديث 1 مثبتًا ، فيجب عليك الضغط باستمرار على مفتاح Ctrl ثم النقر بزر الماوس الأيسر لتحديدها حيث يمكنك تحديد الملفات في File Explorer. يمكنك أيضًا الضغط باستمرار على مفتاح Ctrl واستخدام مفتاح المسافة (أثناء الضغط باستمرار على مفتاح Ctrl) لتحديد البلاط باستخدام لوحة المفاتيح.
تغيير حجم وتنظيم البلاط
تتيح لك شاشة البدء تنظيم المربعات في مجموعات مسماة.
لنقل بلاطة إلى مجموعة جديدة، اسحب المربع إلى مساحة فارغة بين المجموعات الموجودة حتى ترى شريطًا عموديًا باهتًا. حرر زر الماوس - وسيتم إنشاء مجموعة جديدة لهذه اللوحة.

لنقل بلاطة من مجموعة إلى أخرى، قم بسحبه وإفلاته في المجموعة الجديدة.

مجموعات الفرز من البلاط
بمجرد قيامك بتنظيم كل المربعات الخاصة بك في مجموعات ، يمكنك إعادة ترتيب المجموعات بنفسها. ما عليك سوى النقر فوق الزر "علامة الطرح" في الزاوية السفلية اليمنى من شاشة البدء. سيتم تصغير عرض شاشة البدء.
 في طريقة العرض هذه ، يمكنك تحديد مجموعات كاملة مرة واحدة ونقلها عن طريق السحب والإفلات. أعد ترتيب المجموعات بأي ترتيب تريده.
في طريقة العرض هذه ، يمكنك تحديد مجموعات كاملة مرة واحدة ونقلها عن طريق السحب والإفلات. أعد ترتيب المجموعات بأي ترتيب تريده.

إعادة تسمية مجموعات التجانب
لإعادة تسمية مجموعاتك ، انقر بزر الماوس الأيمن على مساحة فارغة من شاشة البدء ، واختر "مجموعات الأسماء" من قائمة السياق الخاصة بها.

ستتمكن من إدخال عنوان المجموعة:

تغيير حجم البلاط
- في شاشة البدء ، اضغط مع الاستمرار على المربع الذي تريد تغيير حجمه. (إذا كنت تستخدم الماوس ، فانقر بزر الماوس الأيمن فوق المربع.)
- اضغط أو انقر فوق تغيير الحجم.
- اختر الحجم الذي تريده.

ابدأ الرسوم المتحركة على الشاشة
بشكل افتراضي ، تقوم شاشة البدء بتحريك المربعات ببطء عند تسجيل الدخول لأول مرة ولكن الرسوم المتحركة تكون أسرع بكثير عند التبديل إلى شاشة البدء لاحقًا. من الممكن تعديل هذه الرسوم المتحركة ، أي جعلها أسرع أو أبطأ ، أو تغيير سلوكها. يمكنك تشغيل الرسوم المتحركة في كل مرة تقوم فيها بالتبديل إلى شاشة البدء!
راجع المقالة التالية لمعرفة كل شيء عن الإعدادات المخفية المتعلقة برسوم شاشة البدء المتحركة:
قم بتمكين الرسوم المتحركة المتقدمة لشاشة البدء في Windows 8
إذا كنت لا تفضل الرسوم المتحركة وترغب في الحصول على واجهة مستخدم أسرع ، تستجيب على الفور ، يمكنك ذلك تعطيل جميع الرسوم المتحركة لشاشة البدء.
قم بتغيير أيقونات التطبيقات المثبتة

ليس من الواضح للعديد من المستخدمين كيفية تغيير رموز تطبيقات سطح المكتب المثبتة على شاشة البدء. لا يوجد خيار مباشر لتغيير تلك الرموز. لدينا برنامج تعليمي لطيف لذلك - كيفية تغيير أيقونة تطبيق سطح المكتب المثبت على شاشة البدء.
تثبيت المزيد من الأشياء على شاشة البدء

شاشة البدء ليست فقط لتثبيت اختصارات التطبيقات. يمكنك تثبيت مواقع الويب المفضلة من Internet Explorer أو جهات الاتصال الخاصة بك من تطبيق People. يمكن تثبيت المجلدات من File Explorer عن طريق النقر بزر الماوس الأيمن عليها وتحديدها اضغط للبداء. ولكن ماذا عن تثبيت ملفات أخرى مثل المستندات أو ملفات الموسيقى أو مقاطع الفيديو أو الصور أو محركات الأقراص أو عناصر لوحة التحكم أو المجلدات الخاصة أو المكتبات؟ في Winaero ، قمنا بتطوير تطبيق يسمى تثبيت في 8 لفتح هذه الوظيفة في Windows 8.1. اقرأ المزيد عن Pin to 8 في هذه المقالة: كيفية إضافة عنصر القائمة "Pin to Start Screen" لجميع الملفات في Windows 8.1