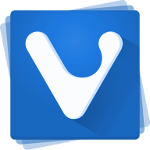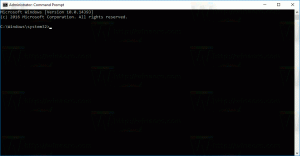كيفية تغيير دقة الشاشة في Windows 11
إليك كيفية تغيير دقة الشاشة في Windows 11 باستخدام طرق مختلفة. يتيح لك تغيير دقة الشاشة استخدام شاشتك مع الإعدادات المثلى لضمان الحصول على صورة واضحة وحادة.
الإعلانات
ضع في اعتبارك أن دقة الشاشة المتاحة تعتمد على وحدة معالجة الرسومات (بطاقات الرسومات الأقل قوة لا تدعم دقة الشاشة العالية) والشاشة. يمكنك تعيين دقة شاشة أقل من المدعومة ، لكن لا يمكنك تعيين دقة أعلى من الدقة الأصلية.
على سبيل المثال ، لا تقم بتمكين 4K على شاشة FullHD. من الناحية الفنية ، من الممكن تعيين دقة أعلى ، لكنها لن تعطيك النتيجة المطلوبة.
تغيير دقة الشاشة في Windows 11
لضبط دقة الشاشة ، يمكنك استخدام تطبيق الإعدادات ولوحة التحكم والتطبيقات من الشركة المصنعة لوحدة معالجة الرسومات وأدوات الجهات الخارجية. دعونا نراجع كل هذه الأساليب بالتفصيل. سنبدأ بتطبيق الإعدادات.
قم بتغيير دقة الشاشة باستخدام تطبيق الإعدادات
لتغيير دقة الشاشة في نظام التشغيل Windows 11 ، قم بما يلي.
- انقر بزر الماوس الأيمن فوق زر قائمة ابدأ وحدد إعدادات. أو بدلاً من ذلك ، اضغط على يفوز + أنا لفتح ملف إعدادات تطبيق.
- افتح ال نظام قسم وانقر عرض.

- قم بالتمرير لأسفل وابحث عن ملف الحجم والتخطيط الجزء.
- حدد دقة عرض جديدة في ملف دقة العرض قائمة منسدلة.

- انقر على حفظ التغييرات زر لحفظ دقة الشاشة الجديدة. إذا لم يعجبك شكله ، فانقر فوق الزر "رجوع".
انتهيت!
ملحوظة: سيعيد Windows 11 التغييرات تلقائيًا بعد 15 ثانية من عدم النشاط. هذا نظام آمن للسيناريوهات عندما يقوم المستخدم بتعيين دقة شاشة غير صحيحة تضع عناصر واجهة المستخدم خارج الشاشة.
نصيحة: تأكد من تثبيت برنامج تشغيل GPU لجهاز الكمبيوتر الخاص بك. يعد برنامج تشغيل GPU المفقود أو غير الصحيح هو السبب الأكثر شيوعًا لعدم تمكن المستخدمين من الحصول على دقة العرض الأصلية في Windows 11.
هناك طريقة أخرى لتغيير دقة العرض في Windows 11 وهي استخدام لوحة التحكم الكلاسيكية.
قم بتغيير دقة الشاشة في Windows 11 في خصائص محول العرض
- قم بتشغيل تطبيق إعدادات Windows بالضغط على يفوز + أنا الاختصار.
- اذهب إلى نظام > عرض.
- قم بالتمرير لأسفل وانقر فوق عرض متقدم زر.

- انقر على خصائص محول العرض حلقة الوصل. نصيحة: إذا كنت تستخدم أكثر من جهاز عرض ، فحدد الشاشة التي تريدها من القائمة المنسدلة أعلى النافذة.

- سيفتح Windows نافذة بها خصائص GPU الخاصة بك من لوحة التحكم الكلاسيكية. انقر على قائمة بجميع الأوضاع زر.

- حدد دقة جديدة في مربع الحوار التالي. لاحظ أن Windows يسرد دقة واحدة عدة مرات بمعدلات تحديث مختلفة. تأكد من اختيار الحق.

- انقر فوق "موافق" لحفظ التغييرات الخاصة بك.
فعله!
أخيرًا ، يمكنك تغيير دقة الشاشة في Windows 11 باستخدام لوحات التحكم من الشركات المصنعة لوحدة معالجة الرسومات ، مثل AMD و Nvidia و Intel. نحتاج إلى ملاحظة أنه ربما لا يجب عليك أن تزعج نفسك بتغيير دقة الشاشة باستخدام الطرق التالية إلا إذا كنت ترغب في إنشاء دقة مخصصة أو العبث بإعدادات الشاشة المتقدمة.
فيما يلي كيفية تحديد دقة شاشة جديدة في نظام التشغيل Windows 11 باستخدام برنامج AMD Radeon.
اضبط دقة الشاشة باستخدام برنامج AMD Radeon
- فتح برامج راديون وانتقل إلى عرض التبويب.

- إذا كنت تستخدم أكثر من شاشة ، فحدد الشاشة التي تريدها.
- أعثر على قرارات مخصصة قسم وتوسيعه.
- انقر على اقرأ واقبل اتفاقية ترخيص المستخدم النهائي (EULA).
- انقر على خلق جديد إبداع جديد زر.
- قم بتعيين دقة عرض جديدة باستخدام حقول الإدخال "Resolution (Px)". إذا كنت لا تفهم معنى جميع المعلمات الأخرى ، فاتركها كما هي (وربما تحتاج إلى الرجوع إلى الجزأين السابقين من هذه المقالة).
- انقر يخلق.

باستخدام تطبيق Intel Control Panel
- إطلاق لوحة تحكم إنتل وانقر فوق الزر مع مستطيل الشاشة.

- انقر فوق الزر بامتداد زائد بجوار دقة الشاشة الحالية.

- اقبل اتفاقية ترخيص المستخدم النهائي (EULA) بالنقر فوق تمام زر.
- أدخل دقة شاشة جديدة في ملف عرض و ارتفاع مجالات. اترك المعلمات الأخرى افتراضية إذا كنت لا تفهم معناها.
- انقر على تمام زر لتطبيق دقة الشاشة الجديدة.

اضبط دقة الشاشة باستخدام لوحة تحكم NVIDIA
- قم بتشغيل لوحة تحكم NVIDIA.
- على اليسار ، انقر فوق تغيير القرار الارتباط تحت عنصر العرض.
- إذا كان لديك عدة شاشات متصلة ، فحدد الشاشة التي تريد تغيير الدقة الخاصة بها في الجزء الأيمن ، أسفل حدد العرض.
- أخيرًا ، حدد دقة الشاشة التي تريد تعيينها تحتها اختر الدقة، وانقر يتقدم.
أخيرًا ، يمكنك ضبط دقة الشاشة في Windows 11 باستخدام أداة سطر أوامر صغيرة تسمى Qres.
قم بتغيير دقة الشاشة في Windows 11 من موجه الأوامر
- تحميل Qres من الموقع الرسمي.
- قم باستخراج محتويات الأرشيف إلى أي دليل على محرك الأقراص الخاص بك. قم بإلغاء حظر الملفات.
- فتح موجه الأمر أو ويندوز طرفية في المجلد الذي يحتوي على ملفات Qres.
- أدخل أمرًا مشابهًا لهذا:
qres x = 1366 y = 768 f = 60. سيؤدي ذلك إلى تعيين ملف 1366 x 768 القرار مع 60 معدل التحديث هرتز. استبدل الوسيطات x و y و f بالقيم التي تريدها.
قد لا يكون Qres هو التطبيق الأكثر سهولة في الاستخدام ، ولكن يمكنك إنشاء اختصار لتغيير دقة الشاشة أو معدل التحديث. إلى جانب ذلك ، إنه مفيد مع الملفات الدفعية للأتمتة.
هذه هي الطريقة التي يمكنك من خلالها تغيير دقة الشاشة في نظام التشغيل Windows 11.