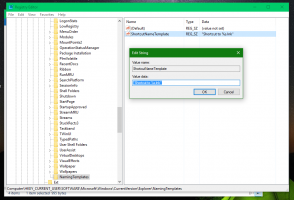أرشيفات Windows 8.1
من أكثر الميزات المزعجة في Windows 8.1 و Windows 8 هي إيماءات اللمس لأجهزة اللمس غير المباشرة مثل لوحات التتبع (لوحات اللمس). تستدعي هذه الإيماءات جوانب مختلفة من واجهة المستخدم الحديثة مثل Charms و App Switcher وشريط التطبيقات وما إلى ذلك. على سطح المكتب ، هذه الإيماءات ليست ذات فائدة كبيرة وغالبًا ما يتم تشغيلها عن طريق الخطأ عند استخدام لوحة اللمس. حتى إذا قمت بتعطيل إيماءات مؤشر الماوس على الشاشة لواجهة المستخدم الحديثة ، والتي يتم تشغيلها من الزوايا الساخنة ، تظل هذه الإيماءات المزعجة ممكّنة وتنبثق في معظم الأوقات غير المناسبة. دعونا نرى كيفية تعطيلها.
يأتي Windows 8 مزودًا بميزة جديدة - القدرة على استخدام حساب Microsoft لتسجيل الدخول إلى جهاز كمبيوتر متصل بالإنترنت. يتمتع بتكامل عميق مع خدمات Microsoft السحابية مثل SkyDrive و Bing و Skype و Office 365 إذا تم تثبيته. بالإضافة إلى ذلك ، يحصل مستخدمو حساب Microsoft على مزامنة مجانية لتخصيصات وتفضيلات نظام التشغيل الخاصة بهم. إذا قمت بتسجيل الدخول بنفس حساب Microsoft على كل جهاز من أجهزة الكمبيوتر لديك ، فستحصل على نفس مظهر سطح المكتب (على سبيل المثال ، إعدادات الخلفية والسمات) ، وإعدادات التطبيقات الحديثة وحتى
شريط أدوات الوصول السريع ستتم مزامنة الأزرار مع كل جهاز كمبيوتر قمت بتسجيل الدخول منه.إذا كنت من محبي نمط Aero المرئي على نظامي التشغيل Windows 7 و Vista مع شفافية وتمويه وتوهج وتأثيرات خيالية أخرى ، فبالتأكيد سيكون لديك فاتته على نظامي التشغيل Windows 8 و Windows 8.1. أصيب الكثير من الناس بخيبة أمل لأن المظهر الزجاجي الأملس والشفاف لنظام التشغيل Windows 7 مع الزوايا الدائرية ، اختفت الأزرار اللامعة والتشويش في نظام التشغيل Windows 8 واستبدلت بألوان مسطحة غير شفافة بدون حتى التدرج اللوني لجعل الأشياء تبدو أجمل. حسنًا ، يمكنك استعادته على نظامي التشغيل Windows 8.1 و Windows 8. إليك الطريقة.
منذ Windows 95 ، يتمتع Windows بميزة رائعة تُعرف باسم مسارات التطبيقات. يسمح للمستخدمين النهائيين بإنشاء أوامر خاصة بهم لتشغيل أي شيء. طوال تاريخها الطويل ، لم تكتسب هذه الميزة غير المعروفة شعبية كبيرة ، ربما بسببها تم تصميمه في البداية للمطورين لمنعهم من إضافة تطبيقاتهم إلى متغير مسار النظام. حتى في Windows 8.1 ، لا تزال هذه الميزة موجودة دون أي تغييرات ، ولا تزال مخفية سراً عن أعين مستخدم Windows العادي. في هذه المقالة ، سنلقي نظرة على ماهية مسارات التطبيق وكيف يمكنك إنشاء الأسماء المستعارة الخاصة بك لتعزيز كفاءة عملك بشكل كبير.
يكتب لي عدد من قراء Winaero بانتظام قائلين إن لديهم العديد من المشكلات المتعلقة بإيقاف التشغيل مع Windows 8 (والآن Windows 8.1). المشكلة الأكثر شيوعًا هي إعادة تشغيل جهاز الكمبيوتر الخاص بهم بدلاً من إيقاف تشغيله. عند النقر فوق إيقاف التشغيل ، لا يتم إيقاف تشغيل Windows 8 ، ولكن يتم إعادة تشغيله بدلاً من ذلك.
من الصعب معرفة السبب الدقيق لمثل هذا السلوك ، لأن السبب يمكن أن يختلف من كمبيوتر إلى آخر ، ولكن في هذه المقالة نحن سوف يستكشف بعض الحلول التي يمكن أن تكون مفيدة إذا كنت تواجه مشكلة إعادة تشغيل الكمبيوتر بدلاً من إيقاف التشغيل.
Fast Startup هي ميزة جديدة يتم تقديمها في Windows 8 RTM. يسمح لجهاز الكمبيوتر الخاص بك بالبدء بشكل أسرع من المعتاد عن طريق تسجيل الخروج من جلسة المستخدم ثم حفظ جزء من الملفات وبرامج التشغيل المتعلقة بالنظام في ملف الإسبات. عندما تقوم بتشغيل جهاز الكمبيوتر الخاص بك مرة أخرى ، فإنه يستأنف من وضع السبات ويسجل دخولك مرة أخرى. بمعنى آخر ، تجمع ميزة بدء التشغيل السريع بين آليات الإغلاق الكلاسيكية والإسبات ، لذلك يمكن تسميتها "إيقاف التشغيل الهجين". يتم تمكين إيقاف التشغيل الهجين افتراضيًا في Windows 8 وخلفه ، Windows 8.1. اتبع هذه المقالة لمعرفة كيفية تعطيل ميزة التمهيد السريع أو تمكينها مرة أخرى ، ولماذا قد ترغب في القيام بذلك.
إذا حصلت فجأة على سلوك غير متوقع على جهاز الكمبيوتر الخاص بك الذي يعمل بنظام Windows 8 ، فإن أول شيء يجب عليك فعله هو اتباع نهج تشخيصي عن طريق الاستبعاد. هناك الكثير من العوامل التي يمكن أن تكون سببًا لمشاكل مثل التباطؤ ، الموت الزرقاء ، التجمد وحتى إعادة التشغيل المفاجئ. أفضل طريقة لاكتشاف سبب المشكلة هو إجراء تمهيد نظيف. باستخدام التمهيد النظيف ، يمكنك معرفة ما إذا كان نظام التشغيل تالفًا بواسطة تطبيق تابع لجهة خارجية أو برنامج تشغيل سيئ. من خلال منعهم من التحميل ، يمكنك استبعاد تأثير هذين العاملين.
يعد شريط أدوات الوصول السريع إحدى ميزات مستكشف الملفات الموجودة في نظامي التشغيل Windows 8 و Windows 8.1. إنه جزء من Ribbon UI في File Explorer ويقع في شريط العنوان. أنا أعتبر شريط الأدوات هذا مفيدًا جدًا لأنه يتيح لك الحصول على ملفات وصول سريع إلى أي أمر على الشريط بنقرة واحدة.
باستخدام اختصارات لوحة المفاتيح ، يمكنك تنفيذ أي أمر من شريط أدوات الوصول السريع. أحيانًا تكون اختصارات لوحة المفاتيح أسرع من الماوس ويمكن أن تحسن إنتاجيتك وتوفر وقتك.
في نظامي التشغيل Windows 8 و Windows 8.1 ، تم تصميم شاشة البدء كبديل لقائمة ابدأ سهلة اللمس. يركز على مفهوم التثبيت. يجب تثبيت كل شيء على شاشة البدء ويظهر على شكل بلاطة. في وقت سابق في Windows 8 RTM ، كان تم تثبيت كل تطبيق مثبت تلقائيًا، مما يخلق فوضى حقيقية من الرموز العشوائية المنتشرة في جميع أنحاء شاشة البدء. لحسن الحظ ، في نظام التشغيل Windows 8.1 ، قامت Microsoft بتغيير هذا السلوك. لا يقوم Windows 8.1 بتثبيت أي شيء تلقائيًا ، لذا يمكنك الحفاظ على شاشة البدء منظمة جيدًا. بمساعدة تطبيقات مثل تثبيت في 8، يمكنك حتى تثبيت أي ملف أو مجلد أو موقع نظام.
إذا كنت ترغب في تغيير طريقة تنظيم شاشة البدء ، فقد ترغب في إعادة تعيين تخطيطها إلى الإعدادات الافتراضية. من السهل جدًا القيام بذلك.
أراد أحد قرائنا معرفة ما هو بديل جيد للساعة لساعة شريط المهام الافتراضية في Windows لأنه لم يعجبه التنسيق الذي يعرض به Windows الوقت والتاريخ. بينما يرغب العديد من المستخدمين المحترفين في استبدال ساعة علبة النظام على شريط المهام بأخرى أكثر قوة واحد للميزات الإضافية ، تنسيق الساعة المدمجة في الإصدارات الحديثة من Windows قابل للتخصيص. في هذه المقالة سوف نرى كيف يمكننا تغيير التنسيق.