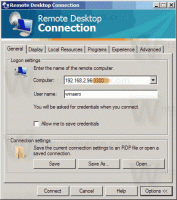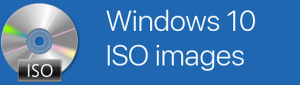كيفية جعل Windows 10 يطلب اسم المستخدم وكلمة المرور أثناء تسجيل الدخول
عند بدء تشغيل Windows 10 ، يُظهر لك شاشة تسجيل دخول ويطالبك بكلمة مرور. إذا كان لديك أكثر من حساب مستخدم في نظام التشغيل الخاص بك ، فستتمكن من النقر فوق صورة المستخدم للحساب الذي تريده ثم إدخال كلمة مرور الحساب. بدلاً من ذلك ، يمكنك جعل Windows 10 يطلب منك كتابة اسم المستخدم أيضًا ثم كلمة المرور في شاشة تسجيل الدخول. إنه إجراء جيد للأمان والخصوصية. هنا كيف يمكن القيام بذلك.
الإعلانات
إلى اجعل Windows 10 يطلب اسم المستخدم وكلمة المرور على شاشة تسجيل الدخول، عليك القيام بما يلي:
- صحافة يفوز + ص مفاتيح الاختصار معًا على لوحة المفاتيح لفتح مربع الحوار "تشغيل". اكتب ما يلي في مربع التشغيل:
secpol.msc
نصيحة: الاختصارات باستخدام مفتاح Windows (Win) يجب أن يعرفها كل مستخدم Windows 10.
- سيتم فتح نهج الأمان المحلي. هناك ، انتقل إلى الموقع التالي:
النُهج المحلية / خيارات الأمان
- قم بالتمرير لأسفل إلى الخيار المسمى تسجيل الدخول التفاعلي: عدم عرض اسم المستخدم الأخير. اضبطه على ممكّن كما هو موضح أدناه:

- انقر فوق "تطبيق" و "موافق" و تسجيل الخروج باستخدام قائمة ابدأ الخاصة بك.
قبل:
بعد، بعدما: بدلاً من اسم حساب المستخدم المشار إليه في لوحة صورة ، ستعرض شاشة تسجيل الدخول الآن ملف اكتب "مستخدم آخر" وحقلان نصيان ، حيث يمكنك كتابة اسم المستخدم وكلمة المرور ، إذا كانا كذلك يضع. الآن ، سوف تكون قادرًا على تسجيل الدخول حتى في الحسابات المخفية.
بدلاً من اسم حساب المستخدم المشار إليه في لوحة صورة ، ستعرض شاشة تسجيل الدخول الآن ملف اكتب "مستخدم آخر" وحقلان نصيان ، حيث يمكنك كتابة اسم المستخدم وكلمة المرور ، إذا كانا كذلك يضع. الآن ، سوف تكون قادرًا على تسجيل الدخول حتى في الحسابات المخفية.
إذا كان إصدار Windows 10 الخاص بك يأتي بدون أداة Local Security Policy (الإصدارات الرئيسية لا تحتوي عليها) ، فيمكنك إجراء نفس التغيير باستخدام قرص التسجيل البسيط على النحو التالي:
- افتح محرر التسجيل.
- انتقل إلى مفتاح التسجيل التالي:
HKEY_LOCAL_MACHINE \ SOFTWARE \ Microsoft \ Windows \ CurrentVersion \ Policies \ System
نصيحة: انظر كيفية القفز إلى مفتاح التسجيل المطلوب بنقرة واحدة.
- قم بتعديل قيمة DWORD 32 بت المسماة dontdisplaylastusername وقم بتعيين بيانات القيمة الخاصة بها على 1 كما هو موضح أدناه:

- قم بإعادة تشغيل جهاز الحاسوب الخاص بك حتى يدخل الإعداد حيز التنفيذ.
للتراجع عن هذا الإعداد ، قم بتعيين بيانات القيمة "dontdisplaylastusername" مرة أخرى إلى 0 أو قم بتبديل خيار "تسجيل الدخول التفاعلي: عدم عرض اسم المستخدم الأخير" مرة أخرى إلى "معطل".
يمكن القيام بالشيء نفسه باستخدام مدمن المخدرات Winaero. انتقل إلى التمهيد وتسجيل الدخول -> إخفاء اسم المستخدم الأخير:
استخدم هذا الخيار لتجنب تحرير التسجيل.
أيضًا ، أعددت ملفات التسجيل الجاهزة للاستخدام ، والتي يمكنك تنزيلها هنا:
تنزيل ملفات التسجيل
عليك فقط فتح ملفات التسجيل لتطبيق التغييرات التي لديهم.
هذا كل شيء.