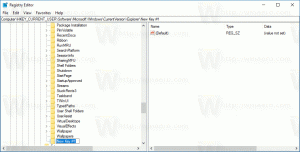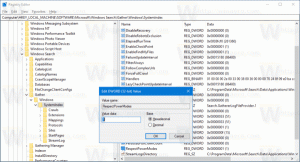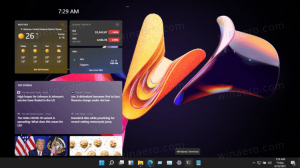كيفية تعطيل الإشعارات في Windows 11
هذه المقالة على وشك أن توضح لك كيفية تعطيل الإشعارات في Windows 11 لتقليل الإلهاء وأخذ استراحة من الفيضان المستمر للرسائل المختلفة.
الإعلانات
لاحظ أن هذه المقالة توضح كيفية تعطيل الإشعارات بشكل دائم في Windows 11. يمكنك أخذ استراحة قصيرة وتعطيل الإشعار لفترة محددة باستخدام ميزة Focus Assist (وضع عدم الإزعاج).
يحتوي Windows 11 على مفتاح رئيسي يقوم بتعطيل جميع الإشعارات بنقرة واحدة. هنا كيفية الوصول إليها.
تعطيل الإخطارات في Windows 11
لتعطيل الإشعارات في Windows 11 ، قم بما يلي.
- صحافة يفوز + أنا لفتح إعدادات Windows.
- اذهب إلى نظام قسم وانقر إشعارات.

- أعثر على إشعارات قم بالتبديل في الجزء العلوي من الصفحة وتعطيله.

هذا هو. لا يتطلب الأمر سوى بضع نقرات لتعطيل جميع الإشعارات بشكل دائم في Windows 11. لتمكين عودة الإشعارات ، كرر الخطوات أعلاه.
الأهمية
: تستخدم بعض التطبيقات أنظمة الإشعارات الخاصة بها بشكل مستقل عن Windows. في هذه الحالة ، تحتاج إلى تعطيل الإشعارات صراحةً في التطبيق (وهذا صحيح في الغالب للتطبيقات القديمة). لسوء الحظ ، هذه البرامج محصنة ضد مفتاح الإشعارات الرئيسي في Windows 11.يمكنك أيضًا تعطيل الإشعارات للتطبيقات الفردية. يمكن القيام بذلك مرة أخرى باستخدام تطبيق الإعدادات.
كيفية تعطيل الإشعارات لتطبيق معين
- انقر بزر الماوس الأيمن فوق الزر "ابدأ" لفتح تطبيق "الإعدادات".

- اذهب إلى نظام قسم وانقر إشعارات.

- ابحث عن التطبيق الذي تريد منعه من إرسال الإشعارات وقم بتعطيله.

فعله! يمكنك أيضًا النقر فوق اسم التطبيق لضبط إعدادات الإشعارات المختلفة ، مثل الأولوية والأصوات والتنسيق وما إلى ذلك.
بالإضافة إلى ذلك ، يمكنك تعطيل الإشعارات للتطبيقات الفردية باستخدام مركز الإشعارات. إليك كيف يمكنك القيام بذلك.
تعطيل الإخطارات للتطبيقات الفردية في مركز الإشعارات
- صحافة يفوز + أ لفتح مركز الإشعارات في نظام التشغيل Windows 11. يمكنك أيضًا النقر فوق عداد الإشعارات في الركن الأيمن السفلي من الشاشة.
- حرك المؤشر فوق الإشعار الذي تريد تعطيله. سوف تجد زرًا من ثلاث نقاط بجوار زر الرفض.

- انقر فوق الزر ثلاثي النقاط وحدد قم بإيقاف تشغيل جميع الإخطارات. يمكنك تغيير أولوية التطبيق وفتح إعدادات الإشعارات في نفس القائمة.

فعله!
أخيرًا ، يمكنك فعل الشيء نفسه في إشعار الدفع الذي تلقيته للتو. الفكرة هي نفسها: حرك المؤشر فوق الإشعار ، وافتح قائمته.

أخيرًا ، حدد "إيقاف تشغيل جميع الإشعارات".

قم بإيقاف تشغيل الإشعارات في Windows 11 باستخدام محرر التسجيل
- صحافة يفوز + ص لفتح محرر تسجيل Windows.
- اذهب إلى
HKEY_CURRENT_USER \ Software \ Microsoft \ Windows \ CurrentVersion \ PushNotifications. انسخ المسار والصقه في شريط العناوين لتوفر على نفسك بضع نقرات. - على الجانب الأيمن من النافذة ، ابحث عن ملف
ToastEnabledالقيمة. - إذا لم تكن القيمة موجودة هناك ، فانقر بزر الماوس الأيمن في أي مكان بالنافذة وحدد جديد> قيمة Dword (32 بت). قم بإعادة تسميته إلى
ToastEnabled. - الآن ، انقر نقرًا مزدوجًا فوق ملف
ToastEnabledالقيمة وتعيين بيانات القيمة الخاصة بها على 0.
- قم بتسجيل الخروج من حساب المستخدم الخاص بك لتطبيق التغيير ، ثم قم بتسجيل الدخول مرة أخرى.
فعله!
أخيرًا ، قمنا بإعداد ملفين من ملفات REG لتوفير وقتك.
ملفات جاهزة للاستخدام
فيما يلي الملفات الجاهزة للاستخدام التي تتيح لك أتمتة العملية الموضحة أعلاه. تذكر أنك بحاجة إلى تسجيل الخروج من حساب المستخدم الخاص بك وتسجيل الدخول مرة أخرى عند تعطيل الإشعارات في Windows 11 باستخدام محرر التسجيل.
- تنزيل الملفات بتنسيق أرشيف ZIP واستخراجها في أي مكان تريد.
- افتح ال
تعطيل الإخطارات في Windows 11.regملف وتأكيد التغييرات في التسجيل. سيؤدي ذلك إلى تعطيل الإشعارات في Windows 11. - لاستعادة الإعدادات الافتراضية وتمكين الإخطارات ، استخدم ملف
تمكين الإخطارات في Windows 11.regملف. - قم بتسجيل الخروج ثم تسجيل الدخول مرة أخرى إلى حساب المستخدم الخاص بك.
هذه هي الطريقة التي تقوم بها بإيقاف تشغيل الإشعارات في Windows 11.