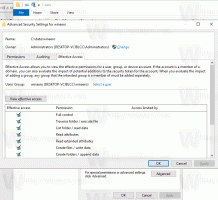إصلاح الرموز المعطلة وإعادة تعيين ذاكرة التخزين المؤقت للرموز في نظام التشغيل Windows 10
إذا كانت الرموز في Windows 10 File Explorer تبدو غريبة أو معطلة ، فقد تكون ذاكرة التخزين المؤقت للرمز تالفة. هذه المشكلة شائعة جدًا لجميع إصدارات Windows. في هذه المقالة ، سنرى ما يجب فعله لإصلاح الرموز المعطلة وإعادة تعيين ذاكرة التخزين المؤقت للرمز.
الإعلانات
لإظهار الرموز بشكل أسرع ، يقوم Windows بتخزينها مؤقتًا في ملف. يحتوي هذا الملف الخاص على أيقونات للعديد من التطبيقات وأنواع الملفات ، لذلك لا يحتاج File Explorer إلى استخراج الرموز الخاصة بامتدادات الملفات والتطبيقات المعروفة. هذا يسمح لـ File Explorer بالعمل بشكل أسرع ، ولكن له تأثير جانبي مزعج. في حالة تلف ذاكرة التخزين المؤقت ، يعرض Windows رموزًا خاطئة. يمكن أن تتوقف بعض الملفات في File Explorer وسطح المكتب عن إظهار الرموز الصحيحة أو الحصول على رمز فارغ "نوع ملف غير معروف". يمكن لبعض الاختصارات عرض الرموز غير الصحيحة. لإصلاح ذلك ، تحتاج إلى إعادة تعيين ذاكرة التخزين المؤقت للرمز.
يحرر: هناك طريقة أفضل لإعادة تعيين ذاكرة التخزين المؤقت للرمز وإصلاح الرموز المعطلة. اقرأ هذه المقالة:
إصلاح الرموز المعطلة (إعادة تعيين ذاكرة التخزين المؤقت للرموز) في نظام التشغيل Windows 10 دون إعادة التشغيل
لسوء الحظ ، لا يوجد زر أو خيار خاص في نظام التشغيل Windows 10 لإعادة إنشاء ذاكرة التخزين المؤقت للرمز. على الرغم من أن هذه مشكلة شائعة إلى حد ما ، إلا أن Microsoft لم تقدم أي أداة مجمعة مع نظام التشغيل لإصلاحها. إلى إعادة تعيين ذاكرة التخزين المؤقت للرمز في نظام التشغيل Windows 10، هناك طريقتان متاحتان:
خيار واحد. احذف ذاكرة التخزين المؤقت للرموز التالفة في نظام التشغيل Windows 10
- يتم إخفاء ملف ذاكرة التخزين المؤقت للرمز في Windows ، لذا إذا قمت بتعيين الملفات المخفية وملفات النظام بحيث لا تظهر ، فسيتعين عليك إظهارها. لفعل هذا، افتح لوحة التحكم.
- بعد ذلك ، افتح خيارات المجلد وانتقل إلى علامة التبويب عرض. حدد الخيار إظهار الملفات والمجلدات ومحركات الأقراص المخفية. أيضا قم بإلغاء تحديد الخيار إخفاء ملفات نظام التشغيل المحمية. ثم انقر فوق "موافق" وأغلق لوحة التحكم.

- اضغط على مفتاحي Win + R معًا على لوحة المفاتيح لفتح مربع الحوار Run.
- في مربع الحوار "تشغيل" ، اكتب٪ localappdata٪ واضغط على Enter.
- مجلد بيانات التطبيق المحلي (C: \ Users \
\ AppData \ Local). حدد موقع ملف iconcache.db ملف. احذف هذا الملف. 
- حاليا إعادة تشغيل قذيفة Explorer أو تسجيل الخروج وتسجيل الدخول مرة أخرى.
لقد انتهيت من الطريقة الأولى. إذا لم ينجح تسجيل الخروج ، فحاول إعادة تشغيل Windows بعد حذف Iconcache.db. ومع ذلك ، قد تكون مشكلتك هي أن ملف ذاكرة التخزين المؤقت للرمز الموجود على القرص غير تالف ولكن Windows لا يزال يعرض رموزًا غير صحيحة لأنه قام بتحميل الرموز الخاطئة في الذاكرة. في هذه الحالة ، جرب الخيار التالي.
الخيار الثاني. أعد تعيين ذاكرة التخزين المؤقت للرمز في الذاكرة في نظام التشغيل Windows 10 باستخدام تطبيق مجاني صغير
سنستخدم أداة خارجية مصممة خصيصًا لتحديث ذاكرة التخزين المؤقت لأيقونة shell.
- تحميل مدمن المخدرات Winaero.
- قم بتشغيله وانتقل إلى Tools \ Reset Icon Cache:

- الآن في كل مرة تريد فيها تحديث ذاكرة التخزين المؤقت للرمز ، انقر فوق الزر "إعادة تعيين ذاكرة التخزين المؤقت للرمز".
هذا كل شيء.
أخبرنا في التعليقات بالطريقة التي نجحت معك أو إذا كنت تعرف طريقة أخرى لإصلاح الرموز الفاسدة. لاحظ أنه على الرغم من هذه الطرق ، قد تستمر قائمة ابدأ في Windows 10 في عدم إظهار بعض الرموز لتطبيقات سطح المكتب. هذه مشكلة معروفة في قائمة ابدأ في Windows 10. في عدد من الأنظمة ، رأينا أن قائمة ابدأ تعرض رموزًا بيضاء فارغة / فارغة لاختصارات سطح المكتب.