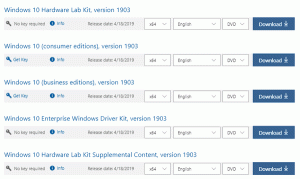كيف ترى أسماء وقيم متغيرات البيئة في Windows 10
متغيرات البيئة في نظام التشغيل هي قيم تحتوي على معلومات حول بيئة النظام والمستخدم المسجل حاليًا. كانت موجودة في أنظمة تشغيل قبل Windows أيضًا ، مثل MS-DOS. يمكن للتطبيقات أو الخدمات استخدام المعلومات المحددة بواسطة متغيرات البيئة لتحديد أشياء مختلفة حول نظام التشغيل ، على سبيل المثال ، لـ اكتشاف عدد العمليات ، اسم المستخدم المسجل حاليًا ، مسار المجلد إلى ملف تعريف المستخدم الحالي أو الملفات المؤقتة الدليل. في هذه المقالة ، سنرى كيفية عرض متغيرات البيئة المحددة في Windows 10 وقيمها للمستخدم الحالي ومتغيرات النظام.
الإعلانات
يحتوي Windows 10 على عدة أنواع من متغيرات البيئة: متغيرات المستخدم ومتغيرات النظام ومتغيرات العملية والمتغيرات المتغيرة. يمكن الوصول إلى متغيرات بيئة المستخدم لجميع التطبيقات التي تعمل في سياق المستخدم الحالي ، وتنطبق متغيرات بيئة النظام على جميع المستخدمين والعمليات على جهاز الكمبيوتر ؛ متغيرات العملية قابلة للتطبيق فقط على عملية محددة والمتغيرات المتغيرة هي تلك الموجودة فقط لجلسة تسجيل الدخول الحالية. أكثر هذه المتغيرات إثارة للاهتمام هي متغيرات المستخدم والنظام والعملية ، حيث يمكننا تعديلها.
كيفية عرض متغيرات بيئة النظام والمستخدم وقيمها
إن أبسط طريقة لعرض متغيرات المستخدم الحالية هي استخدام خصائص النظام.
- افتح لوحة التحكم.
- انتقل إلى التطبيق الصغير التالي:
لوحة التحكم \ النظام والأمان \ النظام

- انقر على رابط "إعدادات النظام المتقدمة" على اليسار. في مربع الحوار التالي ، سترى ملف متغيرات البيئة... زر في الجزء السفلي من علامة التبويب خيارات متقدمة.
 انقر فوقه.
انقر فوقه. - ال متغيرات البيئة ستظهر نافذة على الشاشة.

في الجدول العلوي ، سترى متغيرات المستخدم ، وتحتوي القائمة السفلية على متغيرات على مستوى النظام.
هنا يمكنك عرض أسمائهم وقيمهم أو حتى إنشاء المتغيرات الخاصة بك ، أو تحرير قيمة بعض المتغيرات إذا لزم الأمر.
هناك عدة طرق أخرى لرؤية متغيرات البيئة.
يمكنك رؤيتها في مفاتيح التسجيل المناسبة.
- افتح محرر التسجيل.
- لمعرفة متغيرات المستخدم ، انتقل إلى المفتاح التالي:
HKEY_CURRENT_USER \ البيئة
نصيحة: كيفية القفز إلى مفتاح التسجيل المطلوب بنقرة واحدة.

- لمعرفة متغيرات النظام ، انتقل إلى المفتاح التالي:
HKEY_LOCAL_MACHINE \ SYSTEM \ CurrentControlSet \ Control \ Session Manager \ Environment

بدلاً من ذلك ، يمكنك عرض متغيرات البيئة عبر موجه الأوامر. افتح ال نافذة موجه الأوامرواكتب الأمر التالي ثم اضغط على Enter:
يضع
سيطبع الأمر set جميع متغيرات البيئة المتاحة بقيمها ، مباشرةً في إخراج وحدة التحكم ، حتى تتمكن من رؤيتها جميعًا مرة واحدة.
إذا كنت تريد رؤية قيمة متغير معين ، فاستخدم الأمر echo بدلاً من set ، على النحو التالي:
صدى٪ ملف تعريف المستخدم٪
سيطبع الأمر أعلاه المسار إلى ملف تعريف حسابك.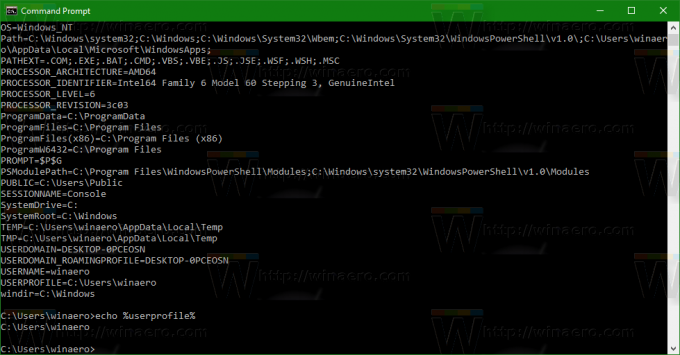
يحل محل ملف تعريفي للمستخدم بالاسم المطلوب للمتغير. على سبيل المثال، صدى٪ اسم الكمبيوتر٪. هذا كل شيء.
هذا كل شيء. أنت الآن تعرف كل الطرق المفيدة لمعرفة أسماء وقيم المتغيرات المحددة في بيئة Windows الخاصة بك.