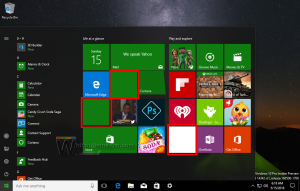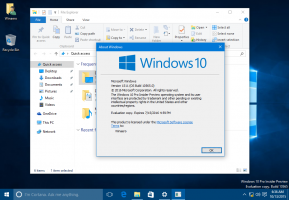كيفية تمكين الوصول الصوتي في Windows 11
فيما يلي طرق تمكين الوصول الصوتي في نظام التشغيل Windows 11. يعد Voice Access ميزة جديدة تتيح للمستخدم إدارة جهاز الكمبيوتر الخاص به باستخدام الأوامر الصوتية. إنه يوسع منصة التعرف على الكلام بإمكانيات جديدة.
الإعلانات
قدمت Microsoft ميزة Voice Access في الإصدار 22518. كونه جزءًا من أدوات إمكانية الوصول ، فإنه يسمح لك بأداء مجموعة واسعة من المهام. على سبيل المثال ، يمكنك استخدامه لفتح التطبيقات والتبديل بينها وتصفح الويب وقراءة البريد وتأليفه. يمكنه أيضًا محاكاة إدخال لوحة المفاتيح والماوس عبر الأوامر الصوتية.
شيء جيد آخر هو أنه يمكن أن يعمل دون اتصال بالإنترنت ، بدون اتصال بالإنترنت. يقوم Voice Access بالتعرف على الكلام على الجهاز للتعرف على الكلام ، ويقوم بذلك بدقة. يتم تنفيذه عبر الملف القابل للتنفيذ C: \ Windows \ System32 \ VoiceAccess.exe.
تتضمن ميزة التعرف على الصوت دليلاً تفاعليًا يمنحك فكرة عن كيفية استخدامه. بعد الانتهاء من الدليل ، حاول النطق ماذا استطيع قوله؟ سيعطيك ذلك فكرة عن الأوامر التي يدعمها. ستجد القائمة الكاملة للأوامر الصوتية هنا.
إذا كنت تريد تجربة Voice Access ، فأنت بحاجة إلى تمكينه.
تمكين الوصول الصوتي في Windows 11
لتمكين الوصول الصوتي في Windows 11 ، قم بما يلي.
- صحافة يفوز + أنا لفتح ملف إعدادات التطبيق (أو استخدم أي ملف طريقة أخرى).
- انقر فوق إمكانية الوصول في الجزء الأيمن ، ثم حدد خطاب على اليمين.

- في الصفحة التالية ، قم بتشغيل ملف الوصول الصوتي اختيار.

- إذا قمت بذلك للمرة الأولى ، فانقر فوق تحميل للحصول على نموذج كلام وتثبيته من أجل التعرف على الكلام في وضع عدم الاتصال.

- إذا كان لديك عدة ميكروفونات متصلة ، فاختر ميكروفونًا ستستخدمه للوصول الصوتي.
انتهيت. ميزة الوصول الصوتي ممكّنة الآن.
يمكنك إيقاف تشغيله في أي لحظة لاحقًا. ما عليك سوى تعطيل خيار التبديل المذكور في الإعدادات> إمكانية الوصول> الكلام.
ومن الجدير بالذكر أنه يمكنك أيضًا إيقاف تشغيل Voice Access من شريط الأدوات الخاص به الذي يظهر أعلى الشاشة.
كيفية تعطيل الوصول الصوتي باستخدام شريط أدوات الوصول الصوتي
- انقر فوق رمز الترس الموجود على شريط أدوات الوصول الصوتي في الجزء العلوي من الشاشة.
- يختار قم بإيقاف تشغيل الوصول الصوتي من القائمة.

فعله!
إلى جانب تعطيل محرك التعرف على الكلام ، ستجد عددًا من الخيارات المفيدة الأخرى في القائمة المذكورة أعلاه. على سبيل المثال ، يمكنك تحديد الميكروفون الافتراضي وإدارة الخيارات التلقائية وعرض بيان الخصوصية ، كل ذلك بنقرة واحدة فقط.
اختصارات لوحة مفاتيح الوصول الصوتي
إلى جانب إدارة الوصول الصوتي في الإعدادات واستخدام شريط الأدوات ، يمكنك استخدام اثنين من اختصارات لوحة المفاتيح.
بديل + تحول + ج - اسمح بالوصول الصوتي للاستماع إلى أوامرك
بديل + تحول + ب - منع الوصول الصوتي من الاستماع إليك
أخيرًا ، يمكنك جعل الوصول إلى الصوت يبدأ تلقائيًا في المرة التالية التي تقوم فيها بتسجيل الدخول إلى جهاز الكمبيوتر الخاص بك. يتوفر الخيار المناسب في الإعدادات ، ولكن يمكنك أيضًا استخدام قرص التسجيل لتمكين هذه الميزة أو تعطيلها.
بدء تشغيل الوصول الصوتي تلقائيًا مع Windows 11
لبدء الوصول الصوتي تلقائيًا باستخدام Windows 11 ، قم بما يلي.
- انقر بزر الماوس الأيمن فوق ملف يبدأ زر وحدد إعدادات من القائمة.

- انتقل إلى إمكانية الوصول> الكلام.
- ضمن الوصول الصوتي ، قم بتمكين ابدأ الوصول الصوتي بعد تسجيل الدخول إلى جهاز الكمبيوتر الخاص بك اختيار.

- يمكنك الآن إغلاق تطبيق الإعدادات.
فعله! سيبدأ الوصول الصوتي الآن على الفور بمجرد تسجيل الدخول إلى حساب المستخدم الخاص بك. يمكنك إلغاء تحديد مربع "بدء الوصول الصوتي بعد تسجيل الدخول إلى جهاز الكمبيوتر الخاص بك" في أي وقت لاحقًا لإيقاف بدء الوصول الصوتي باستخدام Windows 11.
بدلاً من ذلك ، يمكنك تمكين أو تعطيل بدء التشغيل التلقائي للوصول إلى الصوت في السجل.
تمكين أو تعطيل البدء التلقائي للوصول الصوتي باستخدام قرص التسجيل
- صحافة يفوز + ص واكتب
رجديتفي مربع التشغيل لفتح ملف محرر التسجيل. - انتقل إلى المفتاح التالي
HKEY_CURRENT_USER \ Software \ Microsoft \ Windows NT \ CurrentVersion \ Accessibility. يمكنك نسخ هذا المسار ولصقه في شريط عنوان رجديت. - على يمين إمكانية الوصول المفتاح ، قم بإنشاء سلسلة جديدة (REG_SZ) قيمة مسماة ترتيب.
- اضبط بيانات القيمة الخاصة به على الوصول الصوتي لتمكين بدء التشغيل التلقائي للوصول إلى الصوت في نظام التشغيل Windows 11.

- لتعطيل بدء التشغيل التلقائي للوصول الصوتي ، قم بإزالة ملف ترتيب قيمة أو تعيينها على قيمة فارغة.
انتهيت.
لتوفير وقتك ، يمكنك استخدام ملفات REG التالية.
ملفات REG جاهزة للاستخدام
تحميل أرشيف ZIP هذا مع اثنين من ملفات * .REG ، واستخراجها إلى أي مجلد من اختيارك. استخدمهم على النحو التالي.
- افتح ال
قم بتمكين بدء التشغيل التلقائي للوصول الصوتيملف لجعله يبدأ مع Windows 11. - انقر نقرًا مزدوجًا فوق ملف
تعطيل بدء التشغيل التلقائي للوصول إلى الصوتملف لمنعه من التحميل مع نظام التشغيل الخاص بك.
هذا هو.