قم بإضافة أو إزالة الأزرار من شريط أدوات Windows 7 باستخدام Explorer Toolbar Editor
يأتي تطبيق Explorer في نظام التشغيل Windows 7 مزودًا بشريط أدوات يتضمن أزرار أوامر متنوعة للوصول السريع إلى المهام الشائعة. لا يمكن تخصيصه. لا يتضمن Windows 7 أي خيار لتغيير مجموعة الأزرار الموجودة على شريط الأدوات. يسعدني تقديم برنامجي المجاني محرر شريط أدوات المستكشف ، والذي يسمح لك بإضافة المزيد من الأزرار إلى شريط الأدوات أو إزالتها بسهولة.
الإعلانات
أولاً ، قم بتنزيل Explorer Toolbar Editor من صفحته الرئيسية:
المستكشف محرر شريط الأدوات
انقر فوق الزر "تنزيل" لحفظه كملف مضغوط. ثم انقر بزر الماوس الأيمن فوق ملف Zip ، وانقر فوق Extract All وحدد موقعًا مناسبًا للمجلد. افتح المجلد المستخرج وانقر فوق ExplorerToolbarEditor.exe لتشغيل التطبيق.
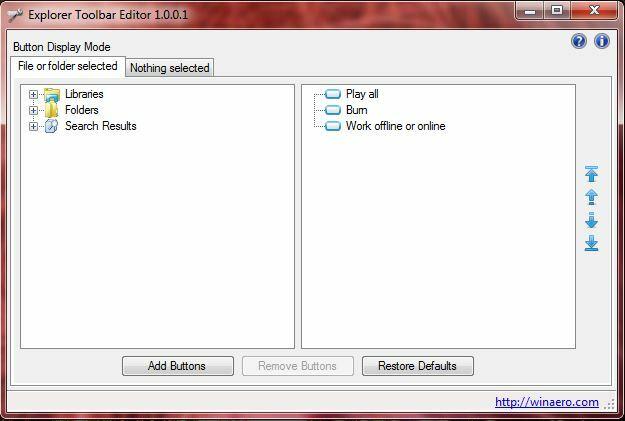
لديك علامتا تبويب في تلك النافذة. تعني علامة التبويب "ملف" أو "مجلد" أن الأزرار التي تضيفها تظهر فقط عند تحديد ملف أو مجلد. تعني علامات التبويب "لا شيء محدد" عرض الأزرار على شريط الأدوات فقط في حالة عدم تحديد أي شيء في المجلد.
لتكوين شريط الأدوات بخيارات جديدة ، حدد إحدى علامات التبويب هذه ثم مجلدًا / مكتبة مناسبة من شجرة الدليل. يمكنك تحديد أنواع مجلدات متعددة بالضغط على مفتاح CTRL أو SHIFT. ثم انقر فوق إضافة أزرار لفتح النافذة في اللقطة أدناه.
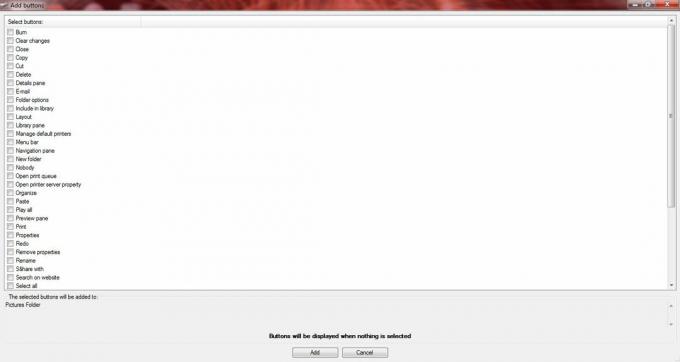
هناك ، يمكنك تحديد العديد من خانات الاختيار لإضافة خيارات إضافية إلى شريط الأدوات. حدد بعض خانات الاختيار ، وانقر فوق "إضافة" لإغلاق النافذة. إذا فتحت Windows Explorer والمجلد الذي حددته لإضافة الخيارات إليه ، يجب أن تجد أزرارًا جديدة على شريط الأدوات. إذا قمت بإضافة الأزرار إلى مجلد مع تحديد علامة التبويب ملف أو مجلد ، فانقر فوق ملف لتحديد الخيارات. في اللقطة أدناه ، قمت بإضافة خيارات Explorer الجديدة إلى مجلد الصور.

لإزالة الأزرار ، حدد مجلدًا في نافذة Explorer Toolbar Editor. تظهر أزرار المجلد بعد ذلك على يمين النافذة على النحو التالي. انقر فوق أحد هذه الأزرار وحدد إزالة الأزرار. بدلاً من ذلك ، إذا قمت بإضافة أزرار جديدة إلى مجلد ، فيمكنك إزالتها بالنقر فوق استعادة الإعدادات الافتراضية.
يمكنك أيضًا إعادة ترتيب الأزرار الموجودة على شريط أدوات مستكشف Windows. حدد زرًا في الجزء الأيمن ، ثم استخدم الأسهم لتحريكه إلى موضع بديل على شريط الأدوات.
Explorer Toolbar Editor هو أداة رائعة لتكوين أشرطة أدوات Windows Explorer 7. يمكنك الآن إضافة مجموعة متنوعة من خيارات المجلد / الملف إلى شريط الأدوات الخاص به ، وإزالة أي خيارات غير ضرورية. إذا كانت لديك اقتراحات حول كيفية تحسين التطبيق ، فأنا دائمًا منفتح على تعليقاتك.
