كيفية تعطيل الإشعارات على شاشة القفل في Windows 11
إليك كيفية تعطيل الإشعارات على شاشة القفل في Windows 11. يجد بعض المستخدمين أن الإشعارات على شاشة القفل في Windows 11 مزعجة أو مشتتة أو غير ضرورية. إذا لم تكن بحاجة إلى Windows لعرض التنبيهات والتذكيرات والرسائل والإشعارات الأخرى على شاشة القفل ، فإليك كيفية تعطيلها.
الإعلانات
لاحظ أن هذه المقالة تغطي فقط الإخطارات على شاشة القفل. سيستمر جهاز الكمبيوتر الخاص بك في عرض الإشعارات من التطبيقات عند إلغاء قفله.
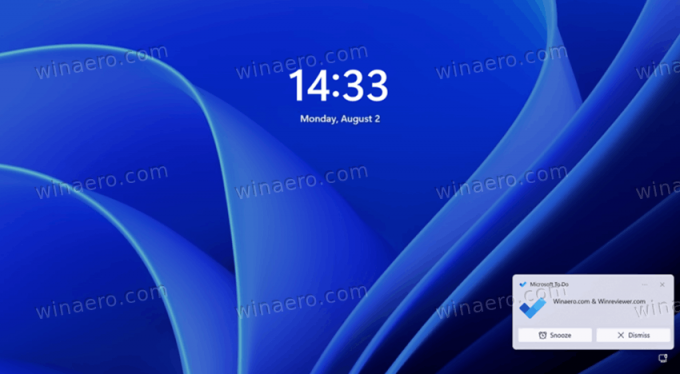
نصيحة: ليست هناك حاجة لإيقاف تشغيل الإشعارات بشكل دائم على الشاشة المقفلة في Windows 11 إذا كنت تريد أن تأخذ استراحة من الرسائل الواردة. لمثل هذه السيناريوهات ، نوصي باستخدام ميزة مساعدة التركيز (اسم متقن لوضع عدم الإزعاج).
تعطيل الإشعارات على شاشة القفل في Windows 11
إلغاء تحديد خيار واحد في ملف تطبيق الإعدادات
هو كل ما يتطلبه الأمر للتخلص من الإشعارات الموجودة على شاشة القفل في Windows 11. بدلاً من ذلك ، يمكنك أيضًا استخدام بعض التعديلات في محرر تسجيل Windows (إذا كنت تفضل طريقة أكثر ذكاءً للقيام بالأشياء).تعطيل الإشعارات على شاشة القفل في Windows 11 باستخدام الإعدادات
- صحافة يفوز + أنا أو انقر بزر الماوس الأيمن فوق زر قائمة ابدأ وحدد إعدادات.
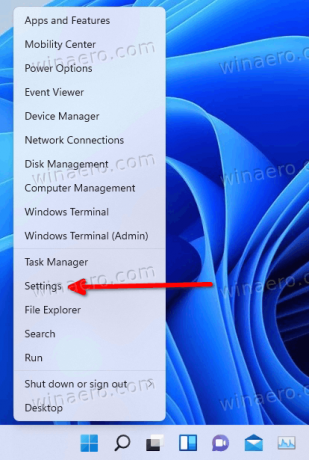
- اذهب إلى نظام قسم وانقر إشعارات.
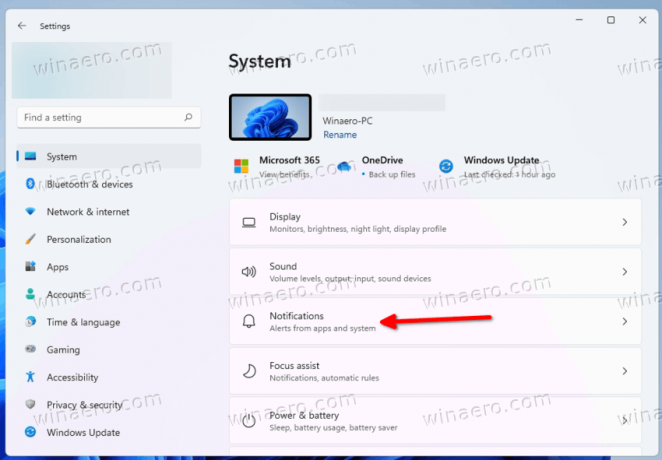
- انقر فوق زر سهم لأسفل بجوار ملف إشعارات تبديل.
- قم بإلغاء تحديد ملف إظهار الإخطارات على شاشة القفل اختيار.

هذا هو. الآن لن يزعجك Windows 11 بالإشعارات على شاشة القفل.
قم بإيقاف تشغيل إشعارات شاشة القفل باستخدام قرص التسجيل
- صحافة يفوز + ص وادخل
رجديتالأمر لإطلاق ملف محرر التسجيل. - اذهب إلى
HKEY_CURRENT_USER \ Software \ Microsoft \ Windows \ CurrentVersion \ Notifications \ Settings. انسخ المسار والصقه في شريط العناوين. - على الجانب الأيمن من النافذة ، احذف ملف
NOC_GLOBAL_SETTING_ALLOW_TOASTS_ABOVE_LOCKالقيمة.
- انتقل الآن إلى المفتاح التالي:
HKEY_CURRENT_USER \ Software \ Microsoft \ Windows \ CurrentVersion \ PushNotifications.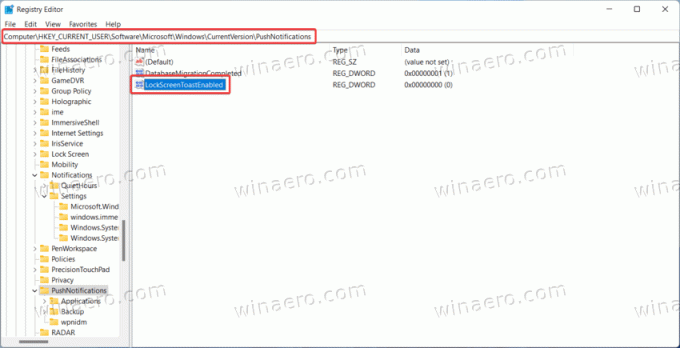
- افتح ال
LockScreenToastEnabledقيمة وتغيير بيانات القيمة الخاصة به من 0 إلى 1.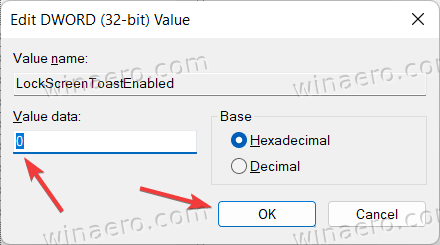
هذه هي الطريقة التي يمكنك بها تشغيل الإشعارات على شاشة القفل باستخدام محرر التسجيل.
ملفات REG جاهزة للاستخدام
تسمح لك الملفات التالية بتمكين الإشعارات أو تعطيلها على شاشة القفل في Windows 11 بنقرة واحدة.
- تحميل الملفات في أرشيف مضغوط واستخراجها إلى أي مجلد تريده.
- افتح ال
تعطيل الإخطارات على Lock Screen.regلإيقاف الإخطارات. - استخدم ال
قم بتمكين الإشعارات على Lock Screen.regلاستعادة الإعدادات الافتراضية.
هذا هو. هاتان طريقتان لإيقاف تشغيل الإشعارات على شاشة القفل في Windows 11. (عبر)

