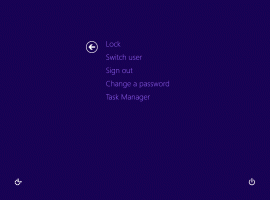كيفية إظهار المزيد من الدبابيس أو التوصيات في قائمة ابدأ في Windows 11
إليك كيفية إظهار المزيد من الدبابيس أو المزيد من التوصيات في قائمة ابدأ في Windows 11. يحتوي Windows 11 على تخطيط قائمة ابدأ جديد تمامًا ينقسم بين قسمين: التطبيقات المثبتة والتوصيات. يعرض الأخير الملفات أو التطبيقات المفتوحة مؤخرًا والكائنات الإضافية التي يعتقد Windows أنك قد تجدها مفيدة.
الإعلانات
يعتبر العديد من المستخدمين أن موصى به قسم فوضى مزعجة وغير ضرورية. لإظهار أن Microsoft تستمع إلى ملاحظات المستخدمين ، قدم مطورو Windows خيارًا جديدًا يسمح لك بإظهار المزيد من الرموز في قائمة "ابدأ" في Windows 11.

ملاحظة: يتوفر خيار تثبيت المزيد من التطبيقات في قائمة "ابدأ" حاليًا في إصدارات المعاينة من Windows 11. تحتاج إلى تحديث نظامك لبناء 22509 أو أحدث. للتحقق من بناء Windows 11 الحالي ، اضغط على يفوز + ص وادخل وينفر أمر.
إظهار المزيد من الدبابيس في قائمة ابدأ في Windows 11
لإظهار المزيد من التطبيقات المثبتة في قائمة ابدأ في Windows 11 ، قم بما يلي.
- صحافة يفوز + أنا لفتح ملف إعدادات تطبيق. بدلاً من ذلك ، انقر بزر الماوس الأيمن فوق زر قائمة ابدأ وحدد إعدادات.
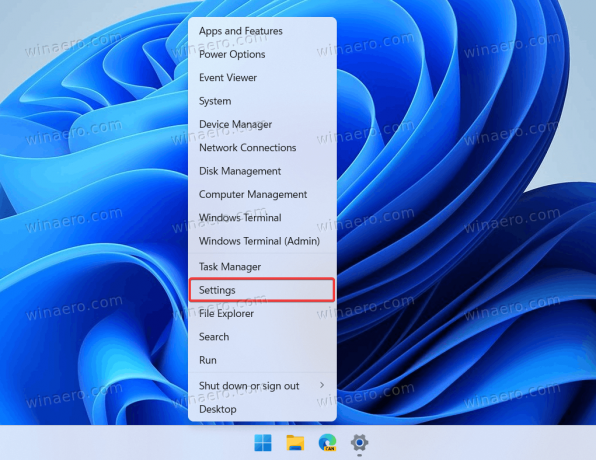
- اذهب إلى إضفاء الطابع الشخصي قسم وانقر يبدأ.
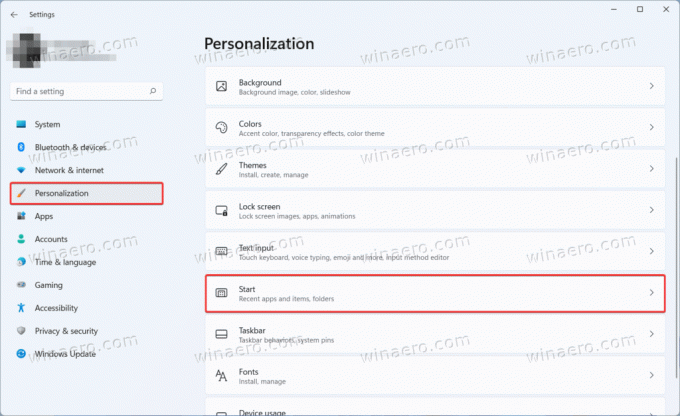
- على ال يبدأ الصفحة في إضفاء الطابع الشخصي في القسم ، ستجد ثلاثة تخطيطات لقائمة ابدأ: المزيد من الدبابيس, تقصير، و المزيد من التوصيات. إذا كنت تريد إظهار المزيد من الرموز في قائمة ابدأ ، فحدد المزيد من الدبابيس.
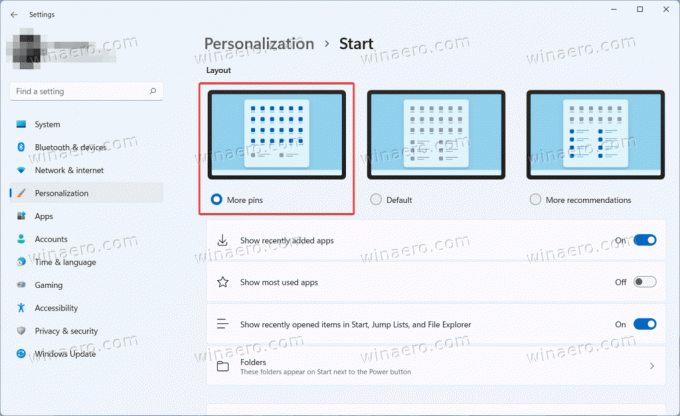
- أغلق تطبيق الإعدادات.
انتهيت!
لاحظ أن خيار المزيد من الدبابيس لا يزيل القسم الموصى به من قائمة ابدأ. اعتبارًا من الآن ، لا تقدم Microsoft مثل هذا الخيار. لا يزال ، يمكنك إزالة الملفات والتطبيقات الحديثة الموصى بها من قائمة ابدأ في Windows 11. بعد ذلك ، لن يعرض القسم الموصى به أي تطبيقات أو ملفات وسيبقى فارغًا.
أخيرًا ، يمكنك جعل Windows 11 يعرض المزيد من التطبيقات في قائمة ابدأ باستخدام التعديلات في محرر التسجيل. باختصار ، تعمل التعديلات بنفس طريقة تطبيق الإعدادات ، ولكن بطريقة أكثر تعقيدًا.
قم بتمكين المزيد من التطبيقات المثبتة في قائمة ابدأ في السجل
- صحافة يفوز + ص وادخل
رجديتالأمر لفتح محرر التسجيل. - اذهب إلى
HKEY_CURRENT_USER \ البرمجيات \ مايكروسوفت \ ويندوز \ كرنتفرسون \ إكسبلورر \ متقدم. انسخ المسار والصقه في شريط العناوين للوصول إليه بشكل أسرع. - ابحث عن ملف بدء التخطيط القيمة على الجانب الأيمن من النافذة.
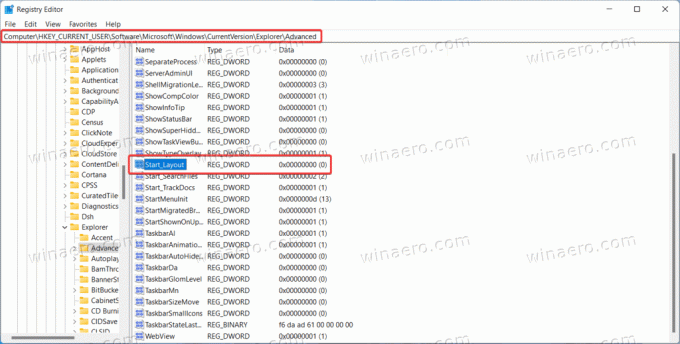
- قم بتغيير بيانات القيمة إلى القيمة التالية.
- 1 = قائمة ابدأ لعرض المزيد من التطبيقات.
- 0 = العرض الافتراضي.
- 2 = عرض المزيد من التوصيات في قائمة ابدأ.
- انقر فوق "موافق" لحفظ التغييرات. لا داعي لإعادة تشغيل جهاز الكمبيوتر أو مستكشف Windows ، حيث يقوم النظام بتطبيق القيم الجديدة على الفور.
ملفات REG جاهزة للاستخدام
فيما يلي ملفات التسجيل الجاهزة للاستخدام والتي ستتيح لك إظهار المزيد من التطبيقات في قائمة ابدأ في Windows 11 بنقرة واحدة. يوجد أيضًا ملف تراجع لاستعادة القيم الافتراضية.
- قم بتنزيل الملفات في أرشيف ZIP باستخدام هذا الرابط.
- قم باستخراج الملفات إلى أي مجلد وإلغاء حظرها إذا لزم الأمر.
- افتح ال
إظهار المزيد من التطبيقات في قائمة ابدأ في Windows 11.regوتأكيد التغييرات في التسجيل. - لاستعادة القيم الافتراضية ، افتح ملف
استعادة تخطيط قائمة ابدأ الافتراضي في Windows 11.regملف. - إذا كنت تريد المزيد من التوصيات في قائمة ابدأ ، فاستخدم ملف
عرض المزيد من التوصيات في قائمة ابدأملف.
هذا كل شيء.