كيفية تثبيت التبديل بين النوافذ على شريط المهام أو شاشة البدء في Windows 8.1
التبديل بين النوافذ هو زر خاص يمكنه فتح نفس مربع الحوار الذي تراه عند الضغط على مفاتيح الاختصار Alt + Tab معًا على لوحة المفاتيح. باستخدام مربع الحوار هذا ، يمكنك معاينة جميع النوافذ المفتوحة بسرعة (على سبيل المثال ، فتح الملفات والمجلدات والمستندات) دون الحاجة إلى النقر فوق شريط المهام. يعرض النوافذ المفتوحة في الجدول. للتبديل بين النوافذ ، يمكنك الضغط على Alt + Tab لعدد المرات المطلوب. في Windows 7 والإصدارات الأحدث ، اختفى زر التبديل بين windows مع امتداد شريط التشغيل السريع. من الممكن استعادة هذا الزر مرة أخرى. هنا هو كيف.
الإعلانات
لتثبيت التبديل بين النوافذ على شريط المهام أو شاشة البدء ، تحتاج إلى اتباع هذه الإرشادات البسيطة أدناه.
خيار واحد
- تصغير جميع النوافذ بملحق فوز + د مفتاح التشغيل السريع. نصيحة: انظر القائمة النهائية لجميع اختصارات لوحة مفاتيح Windows باستخدام مفاتيح Win.
- انقر بزر الماوس الأيمن في منطقة فارغة على سطح المكتب وحدد ملف جديد -> اختصار عنصر قائمة السياق لفتح معالج إنشاء اختصار.
- اكتب ما يلي في مربع نص الموقع في المعالج:
قذيفة المستكشف {3080f90e-d7ad-11d9-bd98-0000947b0257} - انقر فوق "التالي" وأكمل الخطوات في المعالج لإنهاء إنشاء الاختصار الجديد الخاص بك. أعطه اسمًا أو رمزًا وفقًا لتفضيلاتك.
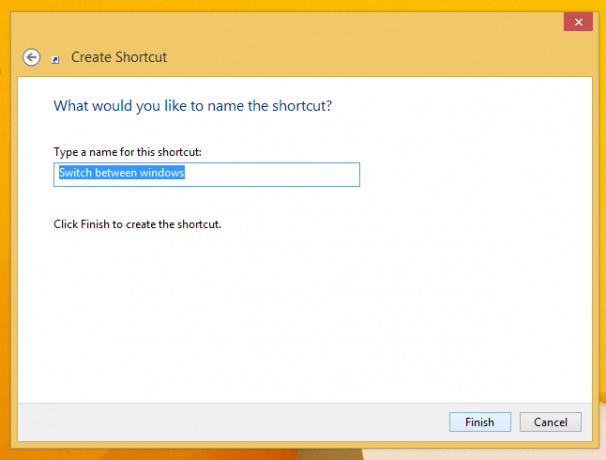

نصيحة: يمكنك العثور على الرمز المناسب في ملف C: \ windows \ explorer.exe. - الآن انقر بزر الماوس الأيمن فوق الاختصار وحدد "تثبيت على شريط المهام" أو "تثبيت بشاشة البدء". سيتم تثبيت التبديل بين النوافذ في الموقع المناسب.



تستخدم هذه الخدعة ميزة Windows القياسية المسماة "Shell Folder" لفتح العنصر الذي تريده مباشرةً. مجلدات Shell هي كائنات ActiveX تقوم بتنفيذ مجلد ظاهري خاص أو تطبيق صغير ظاهري. في بعض الحالات ، توفر الوصول إلى المجلدات المادية الموجودة على محرك الأقراص الثابتة أو وظائف نظام التشغيل الخاصة مثل "إظهار سطح المكتب" أو ملف مفتاح Alt + Tab. يمكنك الوصول إلى كائن نشط عن طريق أوامر shell {GUID} من مربع الحوار "تشغيل". للحصول على قائمة كاملة من GUIDs ، ارجع إلى القائمة الأكثر شمولاً لمواقع shell في Windows 8.
الخيار الثاني
- تحميل Winaero's تثبيت في 8 تطبيق. يمكن لمستخدمي Windows 7 تنزيل Taskbar Pinner بدلاً من Pin to 8.

- قم بتشغيل EXE الصحيح لمنصتك ، أي 64 بت أو 32 بت.
- انقر دبوس عنصر خاص في Pin to 8. في النافذة التي تظهر ، اختر عنصر التبديل بين النوافذ الذي تريد تثبيته.
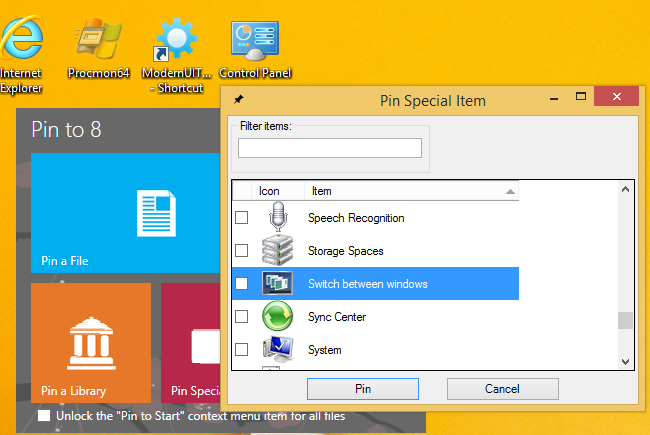
- انقر فوق الزر Pin.
يمكن أن يوفر لك Pin to 8 الكثير من الوقت والجهد إذا كنت بحاجة إلى تثبيت بعض مواقع Windows مباشرة على شريط المهام أو شاشة البدء. لسوء الحظ ، مع Windows 8.1 ، قامت Microsoft بتقييد الوصول إلى أمر القائمة "Pin to Start Screen" لتطبيقات الجهات الخارجية. ومع ذلك ، يتيح لك Pin To 8 إلغاء حظر إمكانية تثبيت شاشة البدء الأصلية لجميع الملفات بنقرة واحدة فقط. إذا كنت مهتمًا بمعرفة كيفية عملها ، فراجع كيفية إضافة عنصر القائمة "Pin to Start Screen" لجميع الملفات في Windows 8.1.
هذا كل شيء.
