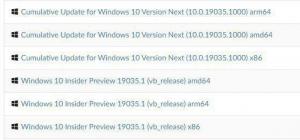ويندوز 11 تعطيل SmartScreen
اليوم ، سنراجع كيفية تعطيل Windows SmartScreen في Windows 11. إنه عامل تصفية أمان مدمج يستخدمه Windows للتحقق من كل ملف تقوم بتنزيله وتشغيله مقابل قاعدة بيانات خاصة. إذا كان الملف غير معروف لقاعدة البيانات ، فإنه يعرض تحذيرًا عند تنزيل مثل هذا الملف. إذا حاولت فتحه ، يعرض Windows SmartScreen شاشة تذمر مع تأكيد إضافي.
لذلك ، يحمي Windows SmartScreen متصفحك وجهاز الكمبيوتر الخاص بك عن طريق منعك من تنزيل وتشغيل الملفات والبرامج التي يحتمل أن تكون ضارة. في حين أن الفكرة وراء Windows SmartScreen جيدة ، إلا أن هناك مشكلتين أساسيتين معها. أولاً ، غالبًا ما ينتج عن Windows SmartScreen إيجابيات زائفة حتى للتطبيقات الآمنة. إذا لم يتمكن النظام من العثور على أي معلومات حول البرنامج الذي تحاول تشغيله ، فسوف يمنعه من الفتح افتراضيًا ، معتقدًا أنه آمن أفضل من آسف. وينطبق الشيء نفسه على أي تطبيق لا يحتوي على ثنائيات موقعة رقمياً. بمجرد حدوث ذلك ، ستنتهي أي محاولة لفتح برنامج بالرسالة التالية:
قام Windows بحماية جهاز الكمبيوتر الخاص بك عن طريق منع تشغيل هذا التطبيق الذي يُحتمل أن يكون ضارًا.
المشكلة الثانية في Windows SmartScreen تتعلق بالخصوصية. ليس الجميع سعيدًا بفحص Microsoft لجهاز الكمبيوتر الخاص بك ومعرفة التطبيقات والملفات التي تستخدمها.
ملاحظة: ليست هناك حاجة لتعطيل Windows SmartScreen بشكل دائم إذا كنت تريد تشغيل برنامج نادر مرة أو مرتين. في مثل هذه الحالة ، يمكنك ببساطة تجاوز الرسالة وإجبار Windows على فتح التطبيق الذي تريده. انقر على "مزيد من المعلومات" ، ثم انقر على التشغيل على أي حال. تنطبق الفكرة نفسها عندما يقول Windows أنه لا يمكنه الوصول إلى Windows SmartScreen في الوقت الحالي.
كيفية تعطيل Windows SmartScreen في Windows 11
هناك ثلاث طرق لتعطيل عامل تصفية SmartScreen على نظام التشغيل Windows 11. بادئ ذي بدء ، يمكنك استخدام تطبيق Windows Security ، والذي يتضمن جميع الخيارات لإيقاف تشغيله. ثانيًا ، هناك قرص التسجيل الذي يمكنك تطبيقه. أخيرًا ، هناك أيضًا خيار نهج المجموعة ، إلى جانب خيارات التسجيل المقابلة. يمكنك استخدام أي منها ، اعتمادًا على ما يناسب حالتك.
قم بتعطيل SmartScreen في نظام التشغيل Windows 11 باستخدام تطبيق الأمان
- افتح قائمة ابدأ وانقر فوق كل التطبيقات زر.
- في قائمة التطبيقات ، ابحث عن أمن Windows وافتحه. يمكنك أيضًا استخدام Windows Search (يفوز + س) أو رمز التطبيق في منطقة الإعلام.
- مرة واحدة في أمن Windows، افتح ال التحكم في التطبيق والمتصفح الجزء.
- انقر على إعدادات الحماية المستندة إلى السمعة حلقة الوصل.
- قم بتعطيل مفاتيح التبديل التالية: تحقق من التطبيقات والملفات, يُحتمل أن يكون حظر التطبيق غير مرغوب فيه، و SmartScreen لتطبيقات Microsoft Store.
انتهيت!
لاحظ أن التحكم في حساب مستخدم Windows سيطلب إذنك لتعطيل Windows SmartScreen. انقر فوق "نعم" عندما يُطلب منك ذلك.
باستخدام محرر التسجيل
على الرغم من أن الطريقة الأولى أكثر ملاءمة وسهولة في الاستخدام ، يمكنك تعطيل Windows SmartScreen في Windows 11 باستخدام محرر التسجيل.
- صحافة يفوز + ص وادخل
رجديتلتشغيل محرر تسجيل Windows. - اذهب إلى
HKEY_LOCAL_MACHINE \ SOFTWARE \ Microsoft \ Windows \ CurrentVersion \ Explorer. - على الجانب الأيمن من النافذة ، ابحث عن ملف
SmartScreenEnabledقيمة السلسلة (REG_SZ) وانقر عليها نقرًا مزدوجًا لفتحها. - قم بتعيين بيانات القيمة إلى
اطفء.
لديك الآن ميزة SmartScreen معطلة. فيما يلي ملفات التسجيل الجاهزة للاستخدام التي تسمح لك بتعطيل Windows SmartScreen بنقرة واحدة.
ملفات التسجيل الجاهزة للاستخدام
- قم بتنزيل هذه الملفات في أرشيف بتنسيق ZIP ، وفكّه في أي مكان يناسبك.
- افتح ال
تعطيل SmartScreen في Windows 11.regملف وتأكيد التغييرات. - لاستعادة القيم الافتراضية وتمكين SmartScreen في Windows 11 ، افتح ملف
قم بتمكين SmartScreen في نظام التشغيل Windows 11.regملف.
أخيرًا ، بالنسبة لمسؤولي النظام والمستخدمين المتقدمين ، قامت Microsoft بتضمين خيار نهج مجموعة خاص يسمح بتكوين ميزة SmartScreen على Windows 11. يمكنك استخدامه لإيقاف تشغيل SmartScreen لجميع المستخدمين.
قم بتعطيل SmartScreen في نظام التشغيل Windows 11 باستخدام نهج المجموعة
- افتح تطبيق Local Group Policy Editor ؛ لذلك ، اضغط على يفوز + ص مفاتيح ونوع
gpedit.mscفي مربع التشغيل. - في الجزء الأيمن ، انتقل إلى تكوين الكمبيوتر> قوالب الإدارة> مكونات Windows> مستكشف الملفات.
- انقر نقرًا مزدوجًا فوق ملف تكوين Windows Defender SmartScreen السياسة في الجزء الأيسر.
- اضبط السياسة على معطل وانقر على تطبيق و نعم أزرار.
- أعد تشغيل Windows 11 لتنشيط التغيير.
انتهيت. تم الآن إيقاف تشغيل SmartScreen لجميع حسابات المستخدمين للكمبيوتر الخاص بك.
إذا كان إصدار Windows 11 الخاص بك لا يتضمن أداة gpedit.msc ، أو لسبب آخر ، يمكنك استخدام قرص التسجيل الخاص. سيتم تطبيق نفس قيود السياسة التي تمت مراجعتها أعلاه.
قم بإيقاف تشغيل Windows 11 SmartScreen باستخدام قرص التسجيل لـ Group Policy
- افتح تطبيق محرر التسجيل (يفوز + ص >
رجديت). - انتقل إلى الفرع التالي:
HKEY_LOCAL_MACHINE \ SOFTWARE \ السياسات \ مايكروسوفت \ ويندوز \ النظام. إذا كان هذا المفتاح مفقودًا ، فقم بإنشائه يدويًا. - انقر بزر الماوس الأيمن فوق المساحة الفارغة على اليمين ، وحدد قيمة جديدة> DWORD (32 بت) من قائمة السياق.
- اسم القيمة كـ EnableSmartScreen، واترك بيانات القيمة الخاصة به على شكل 0.
- أعد تشغيل Windows 11.
انتهيت. يمكنك التراجع عن التغيير في أي لحظة لاحقًا عن طريق إزالة ملف EnableSmartScreen القيمة ثم إعادة تشغيل Windows 11.
مرة أخرى ، من أجل راحتك ، يمكنك تنزيل ملفات التسجيل الجاهزة للاستخدام.
ملفات التسجيل الجاهزة للاستخدام
- تحميل بعد أرشيف ZIP مع ملفات REG.
- استخرجه إلى أي مجلد من اختيارك ، على سبيل المثال مباشرة على سطح المكتب الخاص بك.
- انقر نقرًا مزدوجًا فوق الملف
قم بتعطيل Windows 11 SmartScreen باستخدام Group Policy.reg. لتطبيق القيد. - قم بتأكيد موجه UAC.
- أعد تشغيل Windows 11.
انتهيت. يتوفر قرص التراجع أيضًا في أرشيف ZIP. لإعادة تمكين SmartScreen ، افتح ملف قم بتمكين Windows 11 SmartScreen باستخدام Group Policy.reg ملف وتأكيد طلب UAC.
قم بتعطيل SmartScreen في Microsoft Edge
يسمح Windows بإدارة SmartScreen بشكل منفصل لنظام التشغيل ومتصفح Edge. إذا كنت ترغب في ذلك ، يمكنك تعطيل Windows SmartScreen لـ Microsoft Edge فقط.
لتعطيل Windows SmartScreen في Microsoft Edge ، قم بما يلي.
- افتح ال أمن Windows التطبيق باستخدام البحث أو قائمة جميع التطبيقات في قائمة ابدأ.
- اذهب إلى التحكم في التطبيق والمتصفح الجزء.
- انقر على إعدادات الحماية المستندة إلى السمعة حلقة الوصل.
- قم بإيقاف تشغيل SmartScreen لـ Microsoft Edge اختيار.
سيؤدي ذلك إلى تعطيل إجراءات الأمان المضمنة التي تبعدك عن مواقع الويب والتنزيلات التي يحتمل أن تكون ضارة.
قم بتعطيل SmartScreen لـ Microsoft Edge في التسجيل
- قم بتشغيل محرر تسجيل Windows باستخدام ملف يفوز + ص الاختصار و
رجديتأمر. - انتقل إلى العنوان التالي:
HKEY_CURRENT_USER \ Software \ Microsoft \ Edge \ SmartScreenEnabled. - على الجانب الأيمن من النافذة ، انقر نقرًا مزدوجًا فوق القيمة (الافتراضية) وقم بتغيير بيانات قيمتها من 1 إلى 0.
- انقر نعم لحفظ التغييرات.
يمكنك تطبيق التغييرات الموضحة أعلاه في سجل Windows باستخدام ملفات reg سابقة الإنشاء. أنها تسمح بتعطيل Windows SmartScreen في Microsoft Edge بنقرة واحدة.
ملفات التسجيل الجاهزة للاستخدام
- قم بتنزيل ملفات REG في أرشيف ZIP باستخدام هذا الرابط.
- فك ضغط الملفات حيثما كان ذلك مناسبًا.
- افتح ال
قم بتعطيل SmartScreen في Microsoft Edge.regملف وتأكيد التغييرات. - إذا كنت بحاجة إلى إعادة تمكين SmartScreen في Microsoft Edge ، فافتح ملف
قم بتشغيل SmartScreen في Microsoft Edge.regملف.
هذه هي الطريقة التي تقوم بتعطيل SmartScreen في Windows 11 و Microsoft Edge.
مدمن المخدرات Winaero
أخيرًا ، يمكنك استخدام Winaero Tweaker ، التطبيق المجاني الخاص بي لتعطيل مرشح SmartScreen في كل من Windows Explorer و Microsoft Edge. يأتي مع الخيارات التالية:
توجد الخيارات المناسبة ضمن قسم "السلوك" في شجرة التنقل اليمنى. تحقق من الخيارات المطلوبة لتعطيل الميزة. يدعم Winaero Tweaker أيضًا تصدير واستيراد إعداداته ، بحيث يمكنك استعادة تفضيلاتك بسرعة أو نقلها إلى جهاز كمبيوتر جديد.
تنزيل Winaero Tweaker هنا.
قم بتمكين Windows SmartScreen في Windows 11
لإعادة تشغيل Windows SmartScreen في نظام التشغيل Windows 11 ، يمكنك تكرار جميع الخطوات المذكورة أعلاه والتبديل بين جميع الخيارات التي قمت بتعطيلها مسبقًا.
اكثر تحديدا:
- اضبط "نهج المجموعة" على "غير مهيأ".
- إذا كنت تستخدم ملفات REG ، فاستخدم قرص التراجع "Enable * .reg" المناسب.
- أخيرًا ، يمكنك استعادة Windows SmartScreen من الشاشة الرئيسية لتطبيق Windows Security إذا قمت بتعطيله باستخدامه.
لتمكين Windows SmartScreen في Windows 11 ، قم بما يلي.
- افتح ال أمن Windows التطبيق من قائمة ابدأ أو علبة النظام.
- على ال الصفحة الرئيسية علامة التبويب ، حيث يعرض التطبيق الأمان في لمحة ، ابحث عن ملف التحكم في التطبيق والمتصفح زر. ستلاحظ علامة تعجب صفراء تشير إلى مخاطر أمنية محتملة بسبب تعطيل SmartScreen.
- انقر شغله. يختار نعم في موجه UAC ، وبعد ذلك ، سيقوم Windows 11 بتمكين SmartScreen تلقائيًا.
هذا كل شيء.
ادعمنا
يعتمد Winaero بشكل كبير على دعمك. يمكنك مساعدة الموقع في الاستمرار في تقديم محتوى وبرامج ممتعة ومفيدة لك باستخدام هذه الخيارات:
إذا كنت تحب هذه المقالة ، فيرجى مشاركتها باستخدام الأزرار أدناه. لن يستغرق الأمر منك الكثير ، لكنه سيساعدنا على النمو. شكرا لدعمك!