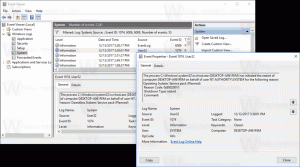قم بتعطيل إعادة التشغيل التلقائي عند التعطل في Windows 10 Kiosk Mode
الوصول المعين هي إحدى ميزات Windows 10 التي تنفذ وضع Kiosk لحساب المستخدم المحدد. إذا قمت بإنشاء Kiosk لحساب المستخدم المحدد على جهاز الكمبيوتر الخاص بك ، فسيتم إجبار هذا المستخدم على التفاعل مع تطبيق واحد دون المخاطرة بتعريض النظام للخطر. إذا تعطل Windows 10 في وضع Kiosk ، فقد تتم إعادة تشغيله تلقائيًا. يمكنك تغيير هذا السلوك.
الإعلانات
يمكنك استخدام الوصول المعين لتقييد المستخدمين باستخدام تطبيق Windows واحد فقط حتى يعمل الجهاز مثل كشك. عادةً ما يقوم جهاز kiosk بتشغيل تطبيق واحد ، ويُمنع المستخدمون من الوصول إلى أي ميزات أو وظائف على الجهاز خارج تطبيق kiosk. يمكن للمسؤولين استخدام الوصول المعين لتقييد حساب مستخدم محدد للوصول إلى تطبيق Windows واحد. يمكنك اختيار أي تطبيق Windows تقريبًا للوصول المعين.
فيما يلي بعض الملاحظات.
- يجب توفير تطبيقات Windows أو تثبيتها لحساب الوصول المعين قبل أن يتم تحديدها كتطبيق الوصول المعين.
- يمكن أن يؤدي تحديث تطبيق Windows في بعض الأحيان إلى تغيير معرّف نموذج مستخدم التطبيق (AUMID) للتطبيق. إذا حدث هذا ، يجب عليك تحديث إعدادات الوصول المعينة لبدء تشغيل التطبيق المحدث ، لأن الوصول المعين يستخدم AUMID لتحديد التطبيق الذي سيتم تشغيله.
- لا يمكن استخدام التطبيقات التي تم إنشاؤها باستخدام محول تطبيقات سطح المكتب (جسر سطح المكتب) كتطبيقات kiosk.
- تجنب اختيار تطبيقات Windows المصممة لتشغيل تطبيقات أخرى كجزء من وظائفها الأساسية.
- في الإصدار 1803 من Windows 10 ، يمكنك تثبيت تطبيق Kiosk Browser من Microsoft لاستخدامه كتطبيق kiosk الخاص بك. بالنسبة لسيناريوهات اللافتات الرقمية ، يمكنك تكوين متصفح Kiosk للانتقال إلى عنوان URL وإظهار هذا المحتوى فقط - بدون أزرار تنقل أو شريط عناوين ، إلخ.
بدءًا من الإصدار 1709 من Windows 10 ، يمكن إنشاء أكشاك تقوم بتشغيل تطبيقات متعددة.
لتعطيل إعادة التشغيل التلقائي عند التعطل في Windows 10 Kiosk Mode، قم بما يلي.
- تكوين ميزة الوصول المعين إذا لزم الأمر.
- الآن ، افتح ملف تطبيق الإعدادات.

- انتقل إلى الحسابات -> العائلة والمستخدمون الآخرون.
- اضغط على الرابط قم بإعداد الوصول المعين على اليمين.

- في الصفحة التالية ، قم بتعطيل الخيار عندما يتعطل الجهاز ، لا تظهر أي خطأ ، وأعد التشغيل تلقائيًا.
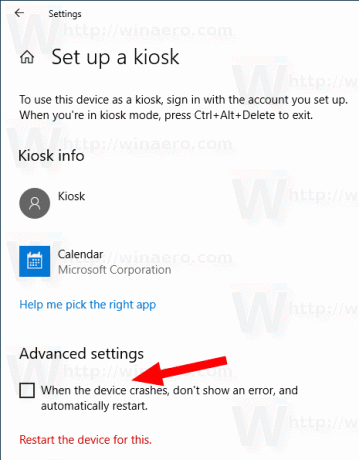
لذلك ، في حالة تعطل نظام التشغيل Windows 10 ، سترى رسالة خطأ / شاشة الموت الزرقاء. لن يتم إعادة تشغيل الكمبيوتر تلقائيًا.
بدلاً من ذلك ، يمكنك تطبيق قرص التسجيل لتعطيل أو تمكين هذه الميزة.
قم بتعطيل إعادة التشغيل التلقائي في وضع الكشك باستخدام قرص التسجيل
- افتح ال تطبيق محرر التسجيل.
- انتقل إلى مفتاح التسجيل التالي.
HKEY_LOCAL_MACHINE \ SYSTEM \ CurrentControlSet \ Control \ CrashControl
تعرف على كيفية الانتقال إلى مفتاح التسجيل بنقرة واحدة.
- على اليمين ، قم بإنشاء قيمة DWORD جديدة 32 بت DisplayDisabled.
ملاحظة: حتى لو كنت كذلك يعمل بنظام Windows 64 بت لا يزال يتعين عليك إنشاء قيمة DWORD 32 بت.
اضبط قيمته على 1. تستعيد بيانات القيمة 0 السلوك الافتراضي. - أعد تشغيل Windows 10.
هذا كل شيء.