كيفية إعادة تشغيل مستكشف الملفات في نظام التشغيل Windows 11
سيوضح لك هذا المنشور كيفية إعادة تشغيل مستكشف الملفات في نظام التشغيل Windows 11 من أجل تطبيق بعض الإعدادات أو التعديل أو إصلاح مشكلة في نظام التشغيل Windows shell. يعد Windows Explorer ، المعروف أيضًا باسم explorer.exe ولكن لا يتم الخلط بينه وبين Internet Explorer ، افتراضيًا عملية في Windows 11 مسؤولة عن واجهة المستخدم و shell ، مدير الملفات ، شريط المهام ، قائمة ابدأ ، إلخ. في بعض الأحيان قد ترغب في إعادة تشغيله لتطبيق بعض التعديلات أو التغييرات في واجهة المستخدم أو إعادة النظام إلى الحياة.
الإعلانات
مثل أي عملية أخرى لنظام التشغيل Windows أو تطبيق تابع لجهة خارجية ، يمكن أن يتعطل مستكشف Windows أو يتعطل. هذا عندما تحتاج إلى إعادة تشغيل explorer.exe في نظام التشغيل Windows 11.
أعد تشغيل مستكشف الملفات في نظام التشغيل Windows 11
ضع في اعتبارك أنه لا يمكنك ببساطة إغلاق جميع نوافذ مستكشف الملفات. حتى في حالة عدم فتح البرنامج ، يستمر Windows في تشغيل explorer.exe في الخلفية ، حيث يعرض سطح المكتب وشريط المهام وقائمة ابدأ وأجزاء أخرى من واجهة المستخدم. إغلاق File Explorer وإعادة فتحه ليس طريقة إعادة تشغيل explorer.exe في نظام التشغيل Windows 11. هناك إجراء مخصص لذلك.
أعد تشغيل مستكشف الملفات في إدارة مهام Windows 11
- افتح مدير المهام في Windows 11 (اضغط كنترول + تحول + خروج).
- انقر فوق المزيد من التفاصيل في الوضع المبسط.

- على ال العمليات علامة التبويب ، البحث مستكشف Windows. إذا كان لديك نافذة واحدة أو بضع نوافذ من File Explorer مفتوحة ، فستكون العملية المطلوبة في أعلى القائمة بجوار البرامج الأخرى في قسم التطبيقات.
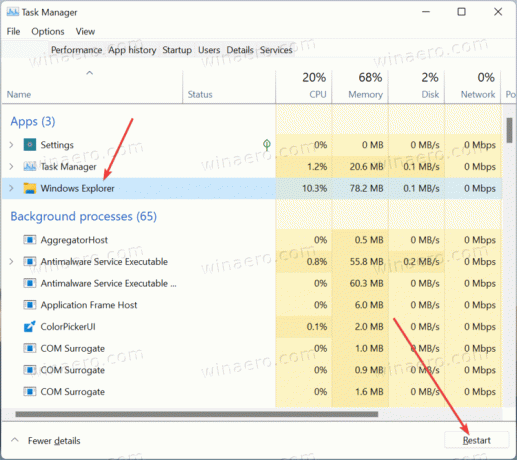
- إذا لم يكن File Explorer قيد التشغيل ، فحدد موقع ملف عمليات الخلفية القسم وانتقل لأسفل للعثور على مستكشف Windows.
- انقر فوق مستكشف Windows، ثم انقر فوق اعادة البدء زر في الركن الأيمن السفلي من إدارة المهام.
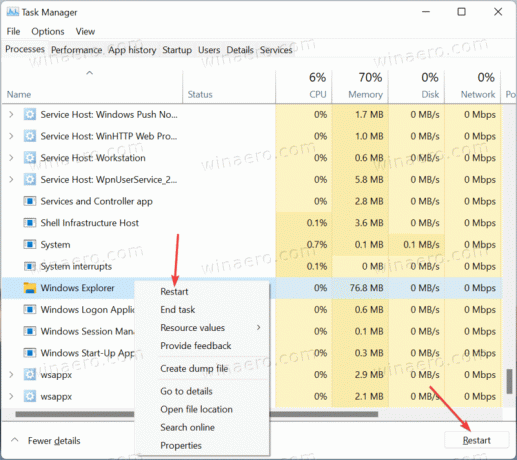
- كخيار ، يمكنك النقر بزر الماوس الأيمن مستكشف Windows واختر اعادة البدء.
- انتظر ثانية أو ثانيتين حتى يقوم Windows بإعادة تشغيل غلافه.
انتهيت. يومض سطح المكتب وشريط المهام لفترة وجيزة ، ثم يظهران كالمعتاد.
أعد تشغيل Explorer باستخدام موجه الأوامر
على الرغم من أنها ليست الطريقة الأكثر ملاءمة ، يمكنك أيضًا إعادة تشغيل explorer.exe في نظام التشغيل Windows 11 باستخدام موجه الأوامر أو Windows PowerShell أو Windows Terminal. كل ما يمكنك إطلاقه سيفي بالغرض. ضع في اعتبارك أن الامتيازات المرتفعة ليست مطلوبة لإعادة تشغيل Windows Explorer باستخدام موجه الأوامر.
لإعادة تشغيل Explorer باستخدام موجه الأوامر ، قم بما يلي.
- افتح موجه الأوامر أو PowerShell أو ويندوز طرفية.
- نوع
ملف Taskkill / f / im explorer.exeو اضغط يدخل. يجب أن تبلغ وحدة التحكم عن إنهاء العملية.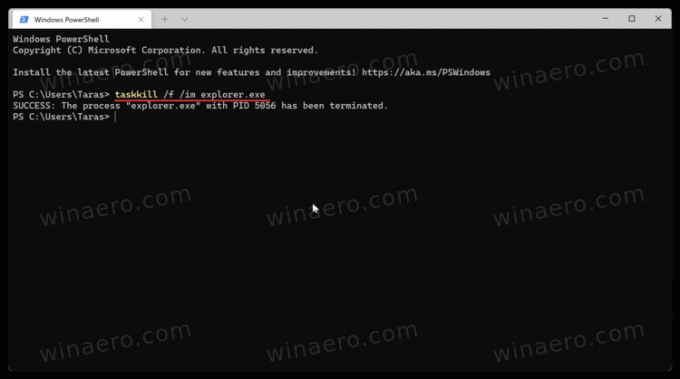
- بعد ذلك ، قم بتشغيل Windows Explorer باستخدام ملف
ابدأ explorer.exeأمر.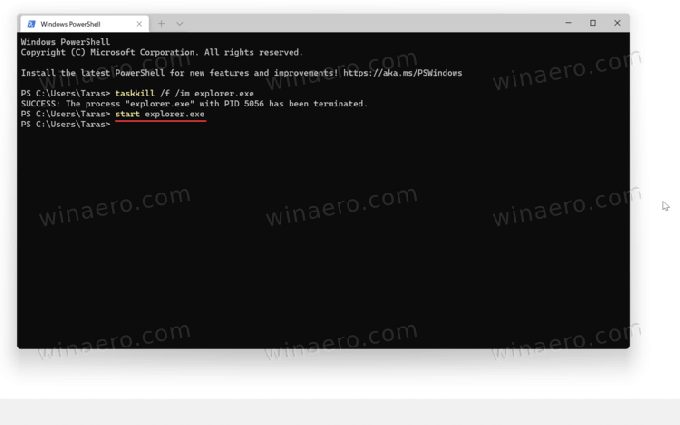
أعد تشغيل Explorer.exe في نظام التشغيل Windows 11 باستخدام برنامج نصي
أخيرًا ، يمكنك إنشاء برنامج نصي لإعادة تشغيل Windows Explorer عند الطلب. يمكنك لاحقًا تعيينه على مفتاح أو اختصار لإعادة تشغيل explorer.exe باستخدام لوحة المفاتيح.
افتح المفكرة واكتب الأوامر التالية:
ملف Taskkill / f / im explorer.exe. ابدأ explorer.exe. خروج
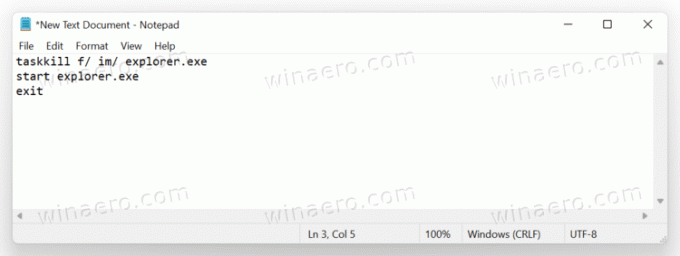
انقر فوق ملف> حفظ باسم في القائمة الرئيسية.
الآن ، حدد كل الملفات من القائمة المنسدلة ، ثم امنح النص اسمًا ، على سبيل المثال ، script.bat. لا تنسى أن تضع .مضرب في نهاية الاسم.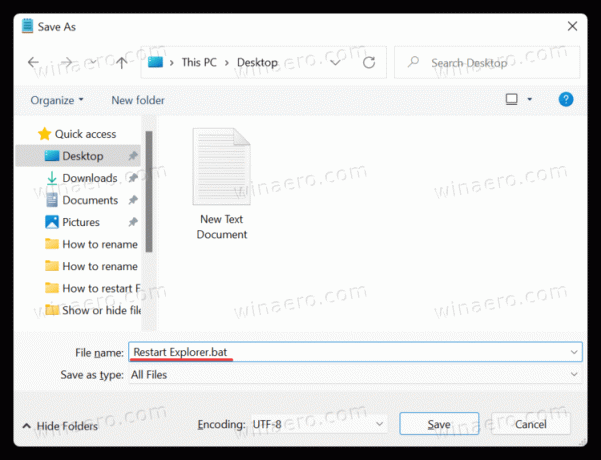
بدلاً من ذلك ، يمكنك حفظ البرنامج النصي بنص عادي. بعد ذلك ، أعد تسمية الملف وقم بتغيير امتداده من .رسالة قصيرة إلى .مضرب. إذا كنت لا ترى امتداد الملف ، فتعرف على كيفية القيام بذلك إظهار امتدادات الملفات في نظام التشغيل Windows 11.
قم بتشغيل ملف البرنامج النصي لإعادة التشغيل explorer.exe في Windows 11.
مستكشف Windows لا يبدأ
إذا لم يتمكن Windows من بدء explorer.exe والأجزاء المرتبطة بواجهة المستخدم ، فيمكنك بدء العملية يدويًا. لاحظ أن يفوز + ص لا يعمل إذا كان explorer.exe لا يعمل. هذا يعني أنك بحاجة إلى استخدام مدير المهام لإعادة تشغيل مستكشف Windows.
- صحافة كنترول + تحول + خروج لفتح مدير المهام.
- انقر ملف> تشغيل مهمة جديدة.

- أدخل الأمر التالي:
explorer.exeو اضغط يدخل.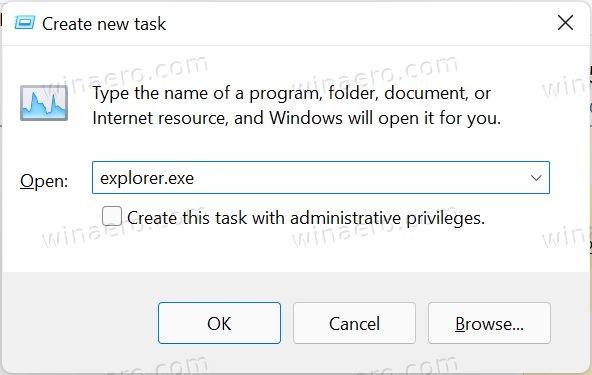
- يجب أن يبدأ Windows العملية ويعرض واجهة المستخدم.
أنت الآن تعرف كيفية إعادة تشغيل explorer.exe في نظام التشغيل Windows 11.
إضافة قائمة سياق مستكشف إعادة التشغيل
أخيرًا ، يمكنك إضافة أمر "Restart Explorer" إلى قائمة سياق سطح المكتب. ربما تكون هذه هي الطريقة الأكثر فائدة لإعادة تشغيل shell على نظام التشغيل Windows 11. كل ما عليك فعله هو النقر بزر الماوس الأيمن فوق خلفية سطح المكتب وفويلا وتحديد الأمر الصحيح - سيتم إعادة تشغيل مستكشف الملفات
لإضافة قائمة سياق Restart Explorer في نظام التشغيل Windows 11 ، قم بما يلي.
- قم بتنزيل أرشيف بتنسيق ZIP باستخدام هذا الارتباط.
- قم باستخراج ملفات REG إلى أي موقع مجلد من اختيارك.
- انقر نقرًا مزدوجًا فوق الملف
إضافة قائمة سياق مستكشف إعادة التشغيل، وقم بتأكيد موجه التحكم في حساب المستخدم. - الآن ، انقر بزر الماوس الأيمن فوق سطح المكتب ، وانقر فوق عرض المزيد من الخيارات.
- سترى الجديد أعد تشغيل Explorer أمر.

استخدم ملف التراجع ، إزالة قائمة سياق المستكشف إعادة التشغيل، لإزالة الإدخال من قائمة سطح المكتب ، انقر بزر الماوس الأيمن.

