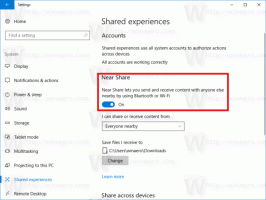كيفية إيقاف تشغيل Windows 10 تلقائيًا في الوقت المحدد
يمكنك إيقاف تشغيل Windows 10 تلقائيًا في الوقت المحدد. على الرغم من عدم وجود خيار واضح في نظام التشغيل لتحديد وقت إيقاف التشغيل المطلوب ، يمكنك استخدام مزيج من أمر إيقاف التشغيل وأداة جدولة المهام لإنجاز المهمة.
الإعلانات
إذا كنت لن تستخدم جهاز الكمبيوتر الخاص بك لبعض الوقت ، فيمكنك ذلك اغلاق ويندوز 10. سيؤدي إيقاف التشغيل إلى إغلاق جميع البرامج والمستندات قيد التشغيل ، وتسجيل الخروج من جميع المستخدمين الموقعين حاليًا ، ثم إيقاف تشغيل الجهاز تمامًا.
بالإضافة إلى ذلك ، يمكنك جعل Windows 10 يغلق جهاز الكمبيوتر الخاص بك تلقائيًا في الوقت المحدد الذي حددته. سيعرض رسالة تحذير للمستخدمين قبل إيقاف التشغيل. على سبيل المثال ، يمكنك ضبطه على إيقاف التشغيل تلقائيًا الساعة 11 مساءً يوميًا.
سيوضح لك هذا المنشور كيفية إنشاء مهمة خاصة لإغلاق جهاز الكمبيوتر الذي يعمل بنظام Windows 10 تلقائيًا في وقت محدد. يجب أن يحتوي حسابك على حقوق المسؤول و حماية كلمة المرور لإنشاء وحذف مهمة إيقاف تشغيل الكمبيوتر.
قم بإيقاف تشغيل Windows 10 تلقائيًا في الوقت المحدد
- اضغط على مفاتيح Win + R على لوحة المفاتيح واكتب
devmgmt.mscفي مربع التشغيل ، ثم اضغط على Enter.
- يختار مكتبة برنامج جدولة المهام في الجزء الأيمن.
- في الجزء الأيسر ، انقر فوق إنشاء مهمة تحت أجراءات.

- في علامة التبويب عام ، حدد الاسم المطلوب لمهمتك ، على سبيل المثال اطفئ الحاسوب.

- اختياريًا ، يمكنك ملء مربع الوصف ، على سبيل المثال "اغلاق الكمبيوتر يوميا الساعة 11 مساءا".

- حدد الخيار تشغيل سواء تم تسجيل دخول المستخدم أم لا.
- تحقق أيضًا من ملف اركض بأعلى الامتيازات علبة.

- قم بالتبديل إلى ملف محفزات علامة التبويب ، وانقر فوق جديد... زر.

- يختار في الموعد المحدد في ال ابدأ المهمة قائمة منسدلة. أيضا ، حدد اليومي تحت إعدادات، وتحديد وقت البدء ، على سبيل المثال "11:00:00 مساءً الذي تريده للمهمة. انقر نعم لخلق الزناد.

- قم بالتبديل إلى ملف أجراءات علامة التبويب ، وانقر فوق جديد... زر.

- يختار ابدأ البرنامج للعمل. يدخل
shutdown.exeفي ال البرنامج / السيناريو علبة.
- في ال أضف الحجج مربع النص إضافة ما يلي:
/ s / t 300 / c "اغلاق في 5 دقائق"./ طن 300هي ثواني ، أي 5 دقائق. ال/ ج "ستظهر الرسالة كإخطار سطح مكتب للمستخدمين الذين قاموا بتسجيل الدخول قبل أن يقوم Windows بإيقاف التشغيل." 
- أخيرًا ، قم بالتبديل إلى ملف شروط علامة التبويب ، وقم بإلغاء تحديد ابدأ المهمة إلا إذا كان الكمبيوتر في حالة تشغيل طاقة التيار المتردد اختيار. هذا مهم لأجهزة الكمبيوتر المحمولة لأن المهمة لا تبدأ افتراضيًا عندما يعمل جهازك بطاقة البطارية.

- انقر نعم في ال إنشاء مهمة نافذة او شباك. أدخل كلمة مرور حسابك ، وانقر فوق "موافق".

انتهيت! تم الآن تعيين جهاز الكمبيوتر الذي يعمل بنظام Windows 10 على إيقاف التشغيل تلقائيًا الساعة 11 مساءً كل يوم.
قم بتعطيل الإغلاق التلقائي لنظام التشغيل Windows 10 في الموعد المحدد
إذا غيرت رأيك ولم ترغب في إيقاف تشغيل الكمبيوتر تلقائيًا بعد الآن ، فلديك خياران. يمكنك ببساطة تعطيل المهمة قمت بإنشائه ، أو حذف هو - هي. يمكن بسهولة إعادة تمكين المهمة المعطلة لاحقًا. استخدم هذا الخيار إذا كنت تريد إيقاف عمليات الإغلاق التلقائي لنظام التشغيل Windows 10 مؤقتًا.
تعطيل أو حذف مهمة الاغلاق المجدولة
- اضغط على مفاتيح Win + R على لوحة المفاتيح واكتب
devmgmt.mscفي مربع التشغيل ، ثم اضغط على Enter.
- في مكتبة برنامج جدولة المهام ، ابحث عن مهمة إيقاف التشغيل.
- حدد المهمة ، وانقر فوق إبطال أو حذف في الجزء الأيمن أسفل الإجراءات> العناصر المحددة.

- بدلاً من ذلك ، يمكنك النقر بزر الماوس الأيمن فوق المهمة وتحديدها إبطال أو حذف من قائمة السياق.
بمجرد حذف المهمة أو تعطيلها ، لن يقوم Windows 10 بعد ذلك بإغلاق جهازك في الوقت المحدد.