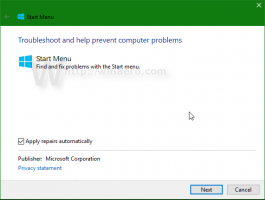خدعة شريط قائمة ابدأ لشريط المهام في Windows 8 و 8.1
في الماضي قمنا بتغطية خدعة بسيطة لإحياء القديم الجيد التشغيل السريع شريط الأدوات في Windows 8. باستخدام نفس الأسلوب ، يمكنك إنشاء شريط أدوات قائمة ابدأ مفيد جدًا على شريط المهام ، والذي يتيح لك الوصول السريع إلى جميع البرامج المثبتة بنقرة واحدة عبر قائمة متتالية. باستخدام شريط الأدوات هذا ، ليس من الضروري حتى التفاعل مع شاشة البدء باستمرار لفتح برنامج سطح مكتب. هنا هو ما يجب عليك القيام به.
الإعلانات
- افتح تطبيق File Explorer وأنشئ مجلدًا جديدًا باسم ما يلي:
البرامج.{7BE9D83C-A729-4D97-B5A7-1B7313C39E0A}لاحظ الفترة (.) بين "البرامج" ومعرف الفصل الدراسي. لإنشاء هذا المجلد الجديد ، يمكنك نسخ السلسلة أعلاه ، ثم النقر بزر الماوس الأيمن في منطقة فارغة من Explorer -> New -> Folder ولصق الاسم في وضع إعادة التسمية. يمكنك إنشاء هذا المجلد في أي مكان تريد. في هذا المثال سأستخدم المسار التالي:
C: \ Data \ Programs. {7BE9D83C-A729-4D97-B5A7-1B7313C39E0A}
بمجرد الضغط على Enter عن طريق كتابة البرامج.{7BE9D83C-A729-4D97-B5A7-1B7313C39E0A} ، سيتم عرض الاسم في نافذة مستكشف الملفات باسم "البرامج".سيوفر هذا المجلد عرضًا مجمعًا لبرامج سطح المكتب المثبتة لجميع المستخدمين على جهاز الكمبيوتر الخاص بك إلى جانب اختصارات البرامج المثبتة فقط لحسابك الشخصي. هذه هي الطريقة التي تعمل بها قائمة ابدأ الكلاسيكية. يخبر الامتداد "{7BE9D83C-A729-4D97-B5A7-1B7313C39E0A}" مستكشف الملفات بالتعامل مع المجلد الذي أنشأته مثل كائن ActiveX. هناك الكثير من مواقع صدفة ActiveX ، يمكنك الحصول على القائمة الكاملة من المقالة التالية: القائمة الأكثر شمولاً لمواقع الصدفة في Windows 8
- انقر بزر الماوس الأيمن في مساحة فارغة من شريط المهام. من قائمة السياق الخاصة به حدد أشرطة الأدوات -> شريط أدوات جديد... غرض.

- سيظهر مربع الحوار التالي على الشاشة:

- في مربع الحوار هذا ، حدد المجلد الذي أنشأت فيه تلك البرامج الجديدة. المجلد {7BE9D83C-A729-4D97-B5A7-1B7313C39E0A}. في حالتي ، لا بد لي من اختيار الدليل التالي:
ج: \ البيانات
انقر فوق "البرامج. {7BE9D83C-A729-4D97-B5A7-1B7313C39E0A}" في مربع الحوار هذا وانقر فوق الزر "تحديد مجلد".

هذا كل شيء. سيتم إنشاء شريط أدوات جديد وسيصبح مرئيًا على شريط المهام. سيحتوي فقط على عنصر واحد يسمى "البرامج" مع القائمة المنبثقة للبرامج المثبتة.
دعونا نعدل مظهره. انقر بزر الماوس الأيمن على شريط المهام وقم بإلغاء التحديد قفل شريط المهام.
اسحب شريط أدوات قائمة ابدأ من اليمين إلى اليسار ، باستخدام الشريط المنقط الذي يظهر بعد إلغاء قفل شريط المهام. اسحب على طول الطريق إلى يسار أي رموز مثبتة قد تكون لديك. اضبط موضعه على الموقع المطلوب على شريط المهام.
بعد ذلك ، يمكنك اختياريًا إظهار / إخفاء عنوان شريط الأدوات ونص الرموز. انقر بزر الماوس الأيمن على شريط أدوات التشغيل السريع أو على الخط المنقط وقم بإلغاء تحديد الخيارات التالية:
- عرض العنوان
- إظهار النص
الآن يمكنك قفل شريط المهام الخاص بك مرة أخرى.
نصيحة: يمكنك وضع اختصارات لتطبيقاتك المفضلة داخل المجلد "C: \ Data" للوصول إليها دون الحاجة إلى الدخول إلى القائمة المنبثقة "كافة البرامج". عندما تنقر على زر شيفرون (>>) ، سيعمل تمامًا مثل قائمة ابدأ الكلاسيكية.
كلمات ختامية
هذه خدعة رائعة إذا كنت تستخدم مفاتيح تسريع الماوس أو لوحة المفاتيح بشكل أساسي لتشغيل البرامج. لن يعيد لك مربع البحث في قائمة ابدأ أو الوصول السريع إلى مواقع المجلدات الخاصة الأخرى ولكنك بالتأكيد تعيد قائمة البرامج كما كانت موجودة في قائمة ابدأ الكلاسيكية.