تعطيل إعلام الإيقاف التلقائي لـ OneDrive Sync في نظام التشغيل Windows 10
إليك كيفية تعطيل إشعار الإيقاف التلقائي لـ OneDrive Sync في نظام التشغيل Windows 10 إذا وجدته مزعجًا. يجب أن يكون مستخدمو Windows على دراية بـ OneDrive. إنه تطبيق عميل مزامنة سحابي مثبت مسبقًا ، ويعمل باستخدام حساب Microsoft الخاص بك لمزامنة ملفاتك بين الأجهزة التي تمتلكها.
الإعلانات
OneDrive هو حل تخزين المستندات عبر الإنترنت الذي أنشأته Microsoft والذي يأتي مجمّعًا كخدمة مجانية مع Windows 10. يمكنك استخدامه لتخزين المستندات الخاصة بك والبيانات الأخرى عبر الإنترنت في السحابة. يوفر أيضًا مزامنة البيانات المخزنة عبر جميع أجهزتك.
عند تثبيت OneDrive وتشغيله في Windows 10 ، فإنه يضيف ملف انتقل إلى OneDrive قائمة السياق الأمر متاح للملفات الموجودة ضمن مواقع معينة مدرجة في ملف تعريف المستخدم الخاص بك مثل سطح المكتب والمستندات والتنزيلات وما إلى ذلك. أيضًا ، يحتوي OneDrive على ميزة "الملفات عند الطلب" التي يمكنها عرض إصدارات العناصر النائبة للملفات عبر الإنترنت في دليل OneDrive المحلي حتى إذا لم تتم مزامنتها وتنزيلها. أخيرًا ، بالنسبة للملفات التي تخزنها في مجلد OneDrive ، يمكنك استخدام ميزة محفوظات الملفات.
سوف ويندوز 10 تلقائيا قم بإيقاف مزامنة OneDrive مؤقتًا عندما يكون الجهاز على طاقة البطارية ، أو عندما يكون على اتصال شبكة محدودة. سترى إشعارًا يخبرك أن المزامنة متوقفة تلقائيًا ، إلى جانب خيار لمواصلة مزامنة بياناتك على أي حال.
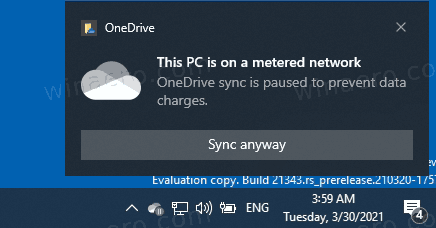
سيوضح لك هذا المنشور كيفية تعطيل الإشعارات للإيقاف التلقائي لمزامنة OneDrive في نظام التشغيل Windows 10.
تعطيل إعلام الإيقاف التلقائي لـ OneDrive Sync في نظام التشغيل Windows 10
- انقر على أيقونة OneDrive في علبة النظام لفتح إعداداته.

- الآن ، انقر فوق المساعدة والإعدادات أيقونة في قائمة OneDrive المنبثقة.

- أخيرًا ، انقر فوق إعدادات دخول.
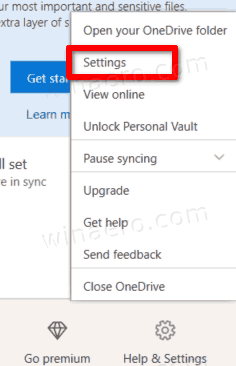
- قم بإلغاء تحديد (تعطيل) ملف إعلامي عندما يتم إيقاف المزامنة تلقائيًا أو عندما تتوقف المزامنة مؤقتًا تلقائيًا الخيار في علامة التبويب الإعدادات. يتم تمكينه (محددًا) افتراضيًا.
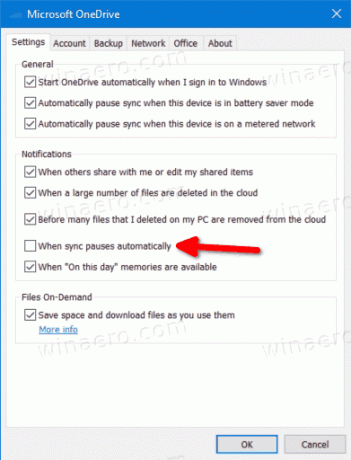
- انقر نعم لتطبيق التغيير.
انتهيت.
بدلاً من ذلك ، يمكنك تكوين هذا الخيار في السجل. يتوفر الخيار المقابل في فرع HCKU ، لأنه إعداد لكل مستخدم.
تعطيل الإعلام عند توقف المزامنة مؤقتًا تلقائيًا لـ OneDrive في التسجيل
- افتح ال تطبيق محرر التسجيل.
- انتقل إلى مفتاح التسجيل التالي.
HKEY_CURRENT_USER \ Software \ Microsoft \ OneDrive.
تعرف على كيفية الانتقال إلى مفتاح التسجيل بنقرة واحدة. - على اليمين ، قم بتعديل أو إنشاء قيمة DWORD جديدة 32 بت
UserSettingAutoPauseNotificationEnabled.
ملاحظة: حتى لو كنت كذلك يعمل بنظام Windows 64 بت لا يزال يتعين عليك إنشاء قيمة DWORD 32 بت. - اضبط قيمته على 0 لتعطيل الإشعارات.
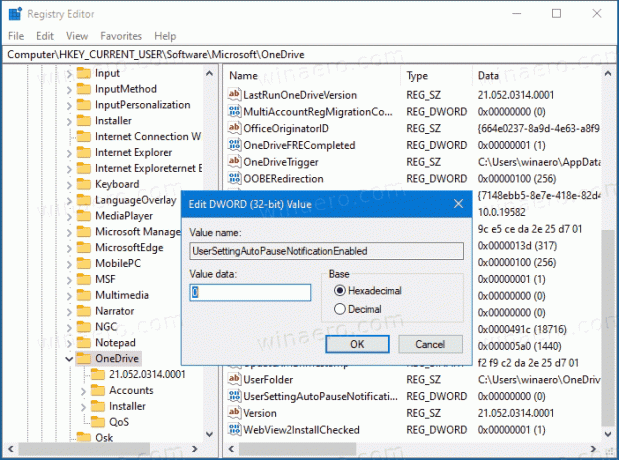
- ستحافظ بيانات القيمة 1 على تمكين الإخطار.
انتهيت.
لتوفير وقتك ، يمكنك تنزيل ملفات التسجيل الجاهزة للاستخدام التالية.
تنزيل ملفات التسجيل
يتضمن أرشيف ZIP الملفات التالية.
- قم بتعطيل الإعلام عندما تكون مزامنة OneDrive متوقفة تلقائيًا. reg - استخدم هذا الملف لتعطيل إعلام الإيقاف التلقائي لـ OneDrive.
- تمكين الإعلام عندما تكون مزامنة OneDrive متوقفة تلقائيًا. reg - استخدم هذا الملف لاستعادة الإعدادات الافتراضية.
قم باستخراج الأرشيف الذي تم تنزيله إلى أي مجلد تريده وانقر نقرًا مزدوجًا على الملف لتطبيق التغيير.

