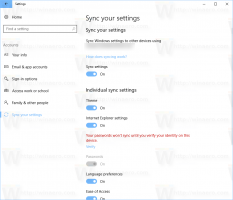قم بتثبيت الإعدادات من تطبيق الإعدادات في قائمة ابدأ في نظام التشغيل Windows 10
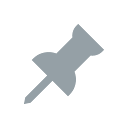
لقد كتبت مؤخرًا أنه يمكنك ذلك قم بتثبيت أي صفحة إعدادات مطلوبة من تطبيق الإعدادات إلى شاشة البدء الجديدة في نظام التشغيل Windows 10. بمجرد أن قمت بتثبيت المسرب Windows 10 build 10147، لقد لاحظت أن Microsoft قد غيرت طريقة قيامك بذلك في الإصدار الأحدث. إليك كيف يجب أن يتم ذلك الآن.
قم بتثبيت الإعدادات في قائمة ابدأ في نظام التشغيل Windows 10
من الممكن تثبيت أي صفحة إعدادات من تطبيق الإعدادات إلى قائمة ابدأ. اتبع هذه الخطوات:
- افتح قائمة ابدأ وانقر فوق عنصر الإعدادات:
- سيظهر تطبيق الإعدادات على الشاشة. افتح أي إعداد تريد تثبيته ، على سبيل المثال ، افترض أنه صفحة "النظام -> حول":
- على اليسار ، انقر على صف "حول" واختر "تثبيت بشاشة البدء":
- كرر الخطوة أعلاه لجميع الإعدادات التي تريد تثبيتها في شاشة البدء أو قائمة ابدأ.
- هناك تغيير آخر رصدته وهو أنه يمكنك الآن تثبيت فئة الإعدادات بالكامل على شاشة البدء. في الشاشة الرئيسية للإعدادات ، انقر بزر الماوس الأيمن فوق الفئة المطلوبة وحدد مرة أخرى أمر التثبيت لبدء التشغيل:
تحقق الآن من قائمة ابدأ. يجب أن يحتوي على العناصر التي قمت بتثبيتها في شاشة البدء:
هذا كل شيء. لإلغاء تثبيت الإعدادات المثبتة ، لديك خياران:
- انقر بزر الماوس الأيمن على العنصر المثبت في قائمة "ابدأ" واختر "إزالة التثبيت من قائمة ابدأ":
- بدلاً من ذلك ، يمكنك النقر بزر الماوس الأيمن فوق العنصر في تطبيق "الإعدادات" لإلغاء تثبيت الصفحة الحالية أو الفئة المحددة من قائمة "ابدأ":
هذا كل شيء. انتهيت.