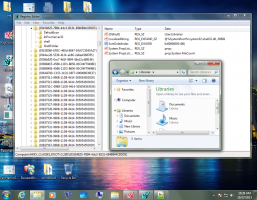كيفية تعطيل إدارة المهام في نظام التشغيل Windows 10
كيفية تمكين أو تعطيل إدارة المهام في نظام التشغيل Windows 10
يحتوي Windows 8 و Windows 10 على تطبيق Task Manager جديد. يبدو مختلفًا تمامًا مقارنةً بإدارة مهام Windows 7 وله ميزات مختلفة. قد يقوم مسؤولو النظام بتقييد المستخدمين من استخدام إدارة المهام ، باستخدام إما نهج المجموعة ، أو قرص التسجيل.
الإعلانات
يأتي مدير المهام في نظام التشغيل Windows 10 مزودًا بميزات أنيقة. يمكنه تحليل أداء مكونات الأجهزة المختلفة ويظهر لك أيضًا جميع العمليات التي تعمل في جلسة المستخدم الخاصة بك ، مجمعة حسب التطبيق أو نوع العملية.
يتضمن مدير المهام في نظام التشغيل Windows 10 رسمًا بيانيًا للأداء وملفات حساب تأثير بدء التشغيل. إنه قادر على التحكم في التطبيقات التي يتم تشغيلها أثناء بدء التشغيل. هناك علامة تبويب خاصة "بدء التشغيل" تم تصميمها ل إدارة تطبيقات بدء التشغيل.
نصيحة: يمكنك توفير وقتك عن طريق إنشاء اختصار خاص لـ افتح مدير المهام مباشرة في علامة التبويب بدء التشغيل.
أيضًا ، من الممكن جعل مدير المهام يعرض سطر أوامر التطبيقات في علامات التبويب العمليات والتفاصيل وبدء التشغيل. عند التمكين ، سيسمح لك بمعرفة المجلد الذي يتم تشغيل التطبيق منه بسرعة ، وما هي وسيطات سطر الأوامر الخاصة به. للإشارة ، انظر المقال
إظهار سطر الأوامر في Windows 10 Task Manager
بالإضافة إلى هذه الميزات الرائعة ، يمكن لـ Task Manager القيام بذلك إظهار وعي إدارة شؤون الإعلام للعمليات.
يبدأ في Windows 10 build 18963، يمكنك استخدام تطبيق إدارة المهام لـ مراقبة درجة حرارة محول الرسوم المنفصل على أجهزة الكمبيوتر الشخصية وأجهزة الكمبيوتر المحمولة.
إذا كنت بحاجة إلى تطبيق قيد ومنع المستخدمين من الوصول إلى تطبيق Task Manager ، فإن Windows 10 يقدم لك طريقتين على الأقل ، خيار نهج المجموعة ، وتعديل سجل نهج المجموعة. يمكن استخدام الطريقة الأولى في إصدارات Windows 10 التي تأتي مع تطبيق Local Group Policy Editor. إذا كنت تقوم بتشغيل Windows 10 Pro أو Enterprise أو Education الإصدار، ثم يتوفر تطبيق Local Group Policy Editor في نظام التشغيل خارج الصندوق. يمكن لمستخدمي Windows 10 Home تطبيق قرص التسجيل. دعونا نراجع هذه الأساليب.
لتعطيل مدير المهام في نظام التشغيل Windows 10 ،
- افتح محرر نهج المجموعة المحلي التطبيق أو تشغيله من أجل جميع المستخدمين باستثناء المسؤول، أو لمستخدم محدد.
- انتقل إلى تكوين المستخدم> القوالب الإدارية> خيارات Ctrl + Alt + Del على اليسار.
- على اليمين ، ابحث عن إعداد السياسة إزالة إدارة المهام.

- انقر نقرًا مزدوجًا فوقه وقم بتعيين السياسة على ممكن لتعطيل إدارة المهام.

انتهيت. إذا حاول شخص ما الوصول إلى إدارة المهام ، فسيتم تعطيل الإدخالات المناسبة ، بما في ذلك
- الخيار في شاشة الأمان Ctrl + Alt + Del.
- الخيار في قائمة سياق شريط المهام.

- ال اختصار Ctrl + Shit + Esc.
لإعادة تمكين إدارة المهام ، قم بتعيين السياسة المذكورة على غير مهيأ. هذه هي قيمته الافتراضية.
نصيحة: انظر كيفية إعادة تعيين جميع إعدادات نهج المجموعة المحلية مرة واحدة في نظام التشغيل Windows 10.
الآن ، دعنا نرى كيف يمكن القيام بنفس الشيء باستخدام قرص التسجيل.
تمكين أو تعطيل إدارة المهام في نظام التشغيل Windows 10 باستخدام قرص التسجيل
- افتح محرر التسجيل.
- انتقل إلى مفتاح التسجيل التالي:
HKEY_CURRENT_USER \ SOFTWARE \ Microsoft \ Windows \ CurrentVersion \ Policies \ System. نصيحة: انظر كيفية القفز إلى مفتاح التسجيل المطلوب بنقرة واحدة. إذا لم يكن لديك مثل هذا المفتاح ، فقم فقط بإنشائه. - هنا ، قم بإنشاء قيمة DWORD جديدة 32 بت DisableTaskMgr. ملاحظة: حتى لو كنت كذلك يعمل بنظام Windows 64 بت، ما زلت بحاجة إلى استخدام DWORD 32 بت كنوع القيمة.
- اضبطه على 1 لتعطيل إدارة المهام.

- قم بإزالته أو تعيينه على 0 لإعادة تمكين التطبيق.
- لإجراء التغييرات التي تم إجراؤها بواسطة قرص التسجيل نافذة المفعول ، تحتاج إلى ذلك خروج وقم بتسجيل الدخول مرة أخرى إلى حساب المستخدم الخاص بك.
انتهيت!
نصيحة: يمكنك ذلك حاول تمكين GpEdit.msc في Windows 10 Home.
فيما يلي ملفات التسجيل الجاهزة للاستخدام التي يمكنك تنزيلها لتوفير وقتك:
تنزيل ملفات التسجيل
تم تضمين قرص التراجع.
مقالات ذات أهمية:
- كيف ترى سياسات المجموعة المطبقة في Windows 10
- كل الطرق لفتح محرر نهج المجموعة المحلي في نظام التشغيل Windows 10
- تطبيق نهج المجموعة على جميع المستخدمين باستثناء المسؤول في نظام التشغيل Windows 10
- قم بتطبيق نهج المجموعة على مستخدم معين في نظام التشغيل Windows 10
- أعد تعيين جميع إعدادات نهج المجموعة المحلية مرة واحدة في نظام التشغيل Windows 10
- قم بتمكين Gpedit.msc (نهج المجموعة) في Windows 10 Home