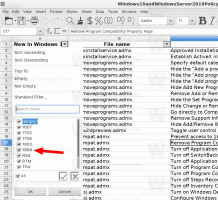أضف عمليات بحث مخصصة إلى شريط عناوين Internet Explorer لتوفير وقتك
لقد نشرنا مؤخرًا برنامجًا تعليميًا مفصلاً حول كيفية القيام بذلك أضف كلمات رئيسية مخصصة في Google Chrome لإجراء عمليات البحث من شريط العناوين بشكل أسرع. اليوم ، نود أن نوضح لك كيفية القيام بنفس الشيء مع Internet Explorer. لا يأتي IE مع أي خيارات في واجهة المستخدم الخاصة به لتهيئة عمليات البحث هذه ، لكننا سنحاول تبسيطها. باستخدام ميزة عمليات البحث المخصصة ، يمكنك توفير الكثير من الوقت وتسريع المهام اليومية المتعلقة بالبحث في Internet Explorer.
الإعلانات
يمكن البحث من شريط العناوين في Internet Explorer منذ IE6. حتى إذا تمت إضافة مربع بحث منفصل لـ IE7 و IE8 لتحسين قابلية استخدام مزود البحث ، فإن البحث في شريط العناوين كان موجودًا دائمًا.
ومع ذلك ، كما ذكرت أعلاه ، لا يحتوي Internet Explorer على واجهة مستخدم رسومية لتحديد عمليات البحث المخصصة هذه ، لذلك يتعين علينا استخدام محرر التسجيل.
- افتح محرر التسجيل (نصيحة: راجع ملف برنامج تعليمي مفصل حول محرر التسجيل).
- انتقل إلى المفتاح التالي:
HKEY_CURRENT_USER \ برامج \ مايكروسوفت \ إنترنت إكسبلورر \ SearchUrl
نصيحة: يمكنك ذلك الوصول إلى أي مفتاح التسجيل المطلوب بنقرة واحدة.
- أنشئ هنا مفتاحًا جديدًا. يجب أن يكون الاسم الذي تعطيه لهذا المفتاح هو الاسم المستعار الذي ترغب في استخدامه في شريط العناوين. يمكنك تحديد الأسماء المستعارة الخاصة بك. على سبيل المثال ، افترض أنك تريد استخدام ز لجوجل ، إذًا يجب عليك تسمية المفتاح "ز'. بالنسبة إلى ويكيبيديا ، يمكنك استخدام "ث. بالنسبة إلى Bing ، يمكنك استخدام "ب' وما إلى ذلك وهلم جرا. في هذا المثال سوف نستخدم "img" كاسم مستعار لصور Google. لذلك في هذه الحالة ، أطلقنا على المفتاح الجديد اسم IMG.
- عيّن القيمة الافتراضية للمفتاح الذي تم إنشاؤه حديثًا (على سبيل المثال "img" في حالتنا) إلى عنوان URL للبحث. للبحث في صور Google ، اضبطه على القيمة التالية:
http://images.google.com/images? q =٪ s & ie = UTF-8 & oe = UTF-8 & hl = ar
ال ٪س سيتم استبدال جزء من عنوان URL باستعلام البحث أو مصطلح البحث.
- في نفس المفتاح ، يجب الآن إنشاء قيم سلسلة وفقًا للقائمة أدناه ، "الاسم" = "القيمة" على التوالي:
" "="+"
"%"="%25"
"#"="%23"
"؟" = "٪ 3F"
"&"="%26"
"+" = "٪ 2B"
"=" = "٪ 3D" - هذا كل شيء. يجب أن تحصل على شيء مثل هذا:

- الآن في شريط عنوان IE ، اكتب IMG . سيتم إجراء البحث باستخدام صور Google على الفور:


هذا كل شيء! إليك نموذج ملف التسجيل لتتمكن من إضافة عمليات بحث جديدة بسهولة:
[HKEY_CURRENT_USER \ Software \ Microsoft \ Internet Explorer \ SearchUrl \ ENTER SEARCH ALIAS] @ = "أدخل عنوان URL للبحث مع٪ s"" "="+" "%"="%25" "#"="%23" "؟" = "٪ 3F" "&" = "٪ 26" "+" = "٪ 2B" "=" = "٪ 3D"
كمكافأة ، أود أن أقدم لك مجموعة من عمليات البحث المخصصة التي أنشأناها ، والتي يمكن أن تكون مفيدة لك. يحتوي على 12 اختصار وخدمة مفيدة.
يمكنك تنزيل عمليات البحث هذه والقالب أعلاه كملف تسجيل من هنا:
تنزيل ملفات التسجيل