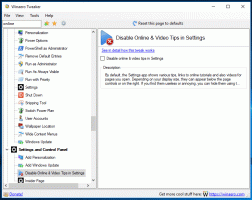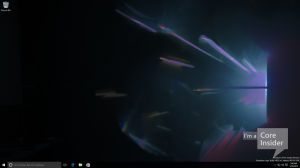تعطيل ذاكرة التخزين المؤقت المصغرة لشريط المهام في نظام التشغيل Windows 10
كيفية تمكين أو تعطيل حفظ الصور المصغرة لشريط المهام في ذاكرة التخزين المؤقت في نظام التشغيل Windows 10
في Windows 10 ، عندما تحوم فوق زر شريط المهام لتطبيق قيد التشغيل أو مجموعة من التطبيقات ، تظهر معاينة الصورة المصغرة على الشاشة. بالنسبة للنافذة الواحدة ، فإنها تعرض صورة مصغرة واحدة ، وبالنسبة للنوافذ المتعددة ، فإنها تعرض عددًا من المعاينات المصغرة في صف واحد. يستخدم Windows 10 ذاكرة تخزين مؤقت لهذه الصور المصغرة لعرضها بشكل أسرع. في بعض الأحيان يصبح معطلاً ، لذلك ترى معاينة صورة مصغرة قديمة أو تالفة.
الإعلانات
كما تعلم ، قدم Windows 7 شريط مهام معاد تصميمه والذي تخلى عن الكثير من الميزات الكلاسيكية المحبوبة ولكنه قدم بعض التحسينات الرائعة مثل الرموز الكبيرة وقوائم الانتقال والأزرار القابلة للسحب وما إلى ذلك. يأتي Windows 10 مع نفس شريط المهام. لا يحتوي على العديد من الإعدادات القابلة للتكوين المكشوفة في واجهة المستخدم الرسومية لتعديل سلوكه ولكن هناك بعض إعدادات التسجيل السرية المخفية التي يمكنك ضبطها. في هذه المقالة ، سنرى كيفية تغيير تأخير التمرير المصغر لشريط المهام في نظام التشغيل Windows 10.
عندما تحوم فوق زر شريط المهام لتطبيق مفتوح ، سيُظهر لك معاينة مصغرة لإطاره. انظر لقطة الشاشة التالية:

إذا كنت تواجه مشكلات في ذاكرة التخزين المؤقت مع معاينات الصور المصغرة لشريط المهام ، فقد ترغب في تعطيلها. أيضًا ، سيؤدي تعطيله ثم إعادة تمكينه إلى إعادة إنشاء ذاكرة التخزين المؤقت المعطلة.
عندما يتم تعطيل ذاكرة التخزين المؤقت ، يعرض Windows معاينات الصور المصغرة لتشغيل المهام على الفور ، بحيث تظل محدثة دائمًا. يعمل هذا بشكل أبطأ قليلاً من تمكين ذاكرة التخزين المؤقت ، لكن فرق السرعة غير ملحوظ على الأجهزة الحديثة.
لتعطيل ذاكرة التخزين المؤقت المصغرة لشريط المهام في نظام التشغيل Windows 10 ،
- صحافة يفوز + ص مفاتيح الاختصار على لوحة المفاتيح. سيظهر مربع الحوار "تشغيل" على الشاشة. اكتب ما يلي في مربع النص واضغط على Enter:
SystemProperties المتقدمة

- سيتم فتح خصائص النظام المتقدمة. اضغط على إعدادات زر في أداء قسم على متقدم التبويب.

- سيتم فتح مربع الحوار التالي:
 هناك عدد من الإعدادات المسبقة المتاحة في الجزء العلوي من النافذة.
هناك عدد من الإعدادات المسبقة المتاحة في الجزء العلوي من النافذة.- دع Windows يختار الأفضل لجهاز الكمبيوتر الخاص بي - سيقوم نظام التشغيل تلقائيًا بتمكين وتعطيل بعض التأثيرات المرئية التي يقرر أنها ستعمل بشكل جيد على أجهزتك.
- ضبط للحصول على أفضل مظهر - سيؤدي ذلك إلى تمكين جميع التأثيرات المرئية المتاحة.
- ضبط للحصول على أفضل أداء - سيتم تعطيل جميع التأثيرات المرئية.
- مخصص - سيسمح لك ذلك بتمكين التأثيرات المرئية أو تعطيلها يدويًا. بمجرد تغيير خانات الاختيار في القائمة أدناه ، سيتم تحديد هذا الخيار افتراضيًا.
- قم بإيقاف تشغيل (إلغاء تحديد) الخيار المسمى حفظ معاينات شريط المهام المصغرة.

- يمكنك تمكين ذاكرة التخزين المؤقت في أي لحظة لاحقًا عن طريق تشغيل هذا الخيار.
بدلاً من ذلك ، يمكنك تطبيق قرص التسجيل لتمكين أو تعطيل ذاكرة التخزين المؤقت لمعاينات الصور المصغرة لشريط المهام.
تمكين أو تعطيل ذاكرة التخزين المؤقت المصغرة لشريط المهام في التسجيل
- افتح ال تطبيق محرر التسجيل.
- انتقل إلى مفتاح التسجيل التالي.
HKEY_CURRENT_USER \ البرمجيات \ مايكروسوفت \ ويندوز \ DWM
تعرف على كيفية الانتقال إلى مفتاح التسجيل بنقرة واحدة.
- على اليمين ، قم بتعديل أو إنشاء قيمة DWORD جديدة 32 بت
AlwaysHibernate الصور المصغرة.
ملاحظة: حتى لو كنت كذلك يعمل بنظام Windows 64 بت لا يزال يتعين عليك إنشاء قيمة DWORD 32 بت. - اضبط قيمته على 1 للتمكين حفظ معاينات الصور المصغرة لشريط المهام في ذاكرة التخزين المؤقت.
- ستؤدي بيانات القيمة 0 إلى تعطيل ميزة ذاكرة التخزين المؤقت.
- لإجراء التغييرات التي تم إجراؤها بواسطة قرص التسجيل نافذة المفعول ، تحتاج إلى ذلك خروج وقم بتسجيل الدخول إلى حساب المستخدم الخاص بك. بدلا من ذلك ، يمكنك إعادة تشغيل قذيفة Explorer.
لتوفير الوقت ، يمكنك تنزيل ملفات التسجيل الجاهزة للاستخدام.
تنزيل ملفات التسجيل
هذا كل شيء.
مقالات ذات صلة:
- تغيير حجم معاينة شريط المهام المصغرة في نظام التشغيل Windows 10
- كيفية تعطيل الصور المصغرة لمعاينة شريط المهام في نظام التشغيل Windows 10
- قم بتغيير "تأخير المصغرة المباشرة لشريط المهام" في نظام التشغيل Windows 10
- قم بتغيير عتبة Thumbnail لشريط المهام إلى إظهار القائمة في نظام التشغيل Windows 10
- تغيير تأخير التمرير المصغر لشريط المهام في نظام التشغيل Windows 10
- احصل على شريط المهام الكلاسيكي في نظام التشغيل Windows 10 (تعطيل الأزرار المجمعة)
- قم بزيادة مستوى شفافية شريط المهام في نظام التشغيل Windows 10