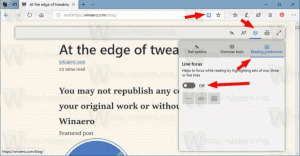كيفية إعادة تشغيل Explorer shell بشكل صحيح في Windows
يوفر Windows عدة طرق سرية للخروج من Explorer shell. يمكن أن تكون مفيدة عند إجراء تغييرات على السجل تؤثر على Explorer أو لمطوري shell عند اختبار ملحقات shell. في حال لم تكن تعرفهم ، سأشاركهم اليوم معك.
لماذا قد ترغب في إعادة تشغيل Explorer
هناك عدة أسباب تدفعك للخروج من Explorer shell وتشغيله مرة أخرى ، مثل:
- أنت تحاول إلغاء تثبيت بعض البرامج ذات ملحقات shell ، على سبيل المثال برنامج WinRAR. إذا تركت Explorer ، فسيتم إلغاء تحميل جميع ملحقات shell من shell وسيتم حذفها تمامًا بواسطة برنامج إلغاء التثبيت. سيتم تحرير كافة الملفات المؤمنة للاستخدام بواسطة عملية Explorer.exe.
- إذا قمت بتطبيق بعض التعديلات التي تتطلب منك تسجيل الخروج وتسجيل الدخول مرة أخرى ، في معظم الحالات ، يكفي إعادة تشغيل الصدفة فقط.
دعونا نرى كيف يمكن القيام بذلك.
الإعلانات
الطريقة الأولى: استخدم عنصر قائمة السياق "إنهاء Explorer" السري لشريط المهام أو قائمة ابدأ
في Windows 8 ، اضغط مع الاستمرار Ctrl + Shift على لوحة المفاتيح الخاصة بك وانقر بزر الماوس الأيمن على منطقة فارغة من شريط المهام. فيولا ، لقد حصلت للتو على حق الوصول إلى عنصر قائمة سياق مخفي: "خروج من المستكشف".

نظام التشغيل Windows 10 لديه خيار "خروج إكسبلورر" مشابه لشريط المهام.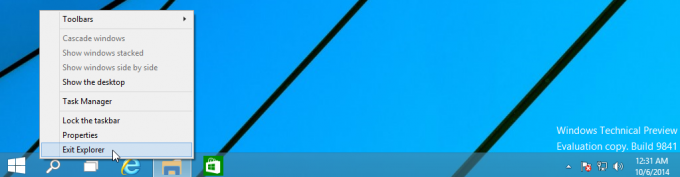
بالإضافة إلى ذلك ، فإنه يحتوي على نفس الأمر "Exit Explorer" في قائمة السياق بقائمة Start ، كما اعتاد Windows 7 على:
- افتح قائمة ابدأ في Windows 10.
- اضغط مع الاستمرار Ctrl + Shift مفاتيح وانقر بزر الماوس الأيمن فوق قائمة ابدأ.
- سيظهر العنصر الإضافي في قائمة السياق ، ومن هناك يمكنك الخروج بشكل صحيح من Explorer shell:

في نظامي التشغيل Windows 7 و Vista ، يمكنك الضغط باستمرار على Ctrl + Shift والنقر بزر الماوس الأيمن فوق منطقة فارغة من قائمة ابدأ للوصول إلى "خروج Explorer".
لبدء Explorer مرة أخرى ، اضغط على Ctrl + Shift + Esc لبدء إدارة المهام ، واستخدام ملف -> مهمة جديدة عنصر القائمة في إدارة المهام. نوع إكسبلورر في ال "إنشاء مهمة جديدة" مربع الحوار واضغط على Enter.
الطريقة 2: استخدم الطريقة السرية للخروج من Explorer عبر مربع حوار إيقاف التشغيل الكلاسيكي
حدد أي شيء على سطح المكتب الخاص بك ، على سبيل المثال أي اختصار ، ثم اضغط على Alt + F4. ال "اغلاق النوافذسيظهر مربع الحوار.
اضغط مع الاستمرار Ctrl + Alt + Shift مفاتيح على لوحة المفاتيح الخاصة بك وانقر فوق الزر "إلغاء":
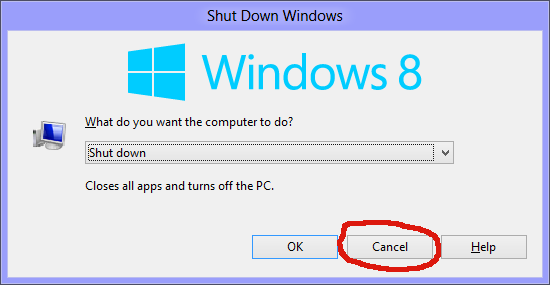
سيؤدي هذا أيضًا إلى الخروج من Windows Shell. لبدء Explorer مرة أخرى ، اضغط على Ctrl + Shift + Esc لبدء إدارة المهام ، واستخدم ملف -> مهمة جديدة عنصر القائمة في إدارة المهام. نوع إكسبلورر في ال "إنشاء مهمة جديدة" مربع الحوار واضغط على Enter.
ملاحظة: تعمل هذه الطريقة أيضًا في جميع الإصدارات السابقة من Windows ، وصولاً إلى Windows 95 ، عندما تم تقديم NewShell.
الطريقة الثالثة: استخدم مدير مهام Windows 8 ، Luke
افتح مدير مهام Windows 8 الخاص بك باستخدام Ctrl + Shift + Esc مفاتيح. لاحظ أنه إذا قمت باستعادة مدير المهام الكلاسيكي القديم الجيد باستخدام إحدى نصائحنا السابقة ، فلن تتمكن من استخدام هذه الطريقة.
ابحث عن تطبيق "Windows Explorer" في علامة التبويب "العمليات". حدده. سيتحول زر "إنهاء المهمة" الموجود في الركن الأيمن السفلي إلى "إعادة التشغيل". أو انقر بزر الماوس الأيمن فوق "مستكشف Windows" ، واختر إعادة التشغيل.
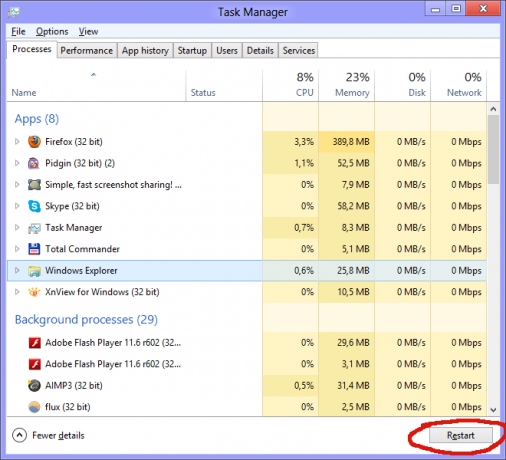
الطريقة الرابعة: اقتل الكل
هناك أداة سطر أوامر "Taskkill" في Windows والتي تسمح لك بقتل العمليات. لقتل Explorer ، يجب أن يكون سطر الأوامر كما يلي:
Taskkill / IM explorer.exe / F
أنا أكون هنا تقف ل اسم الصورة، و F تمثل فرض. لبدء Explorer مرة أخرى ، اضغط على Ctrl + Shift + Esc لبدء "مدير المهام ، افتح قائمة ملف -> مهمة جديدة. اكتب Explorer في مربع الحوار "إنشاء مهمة جديدة" واضغط على Enter.
نصيحة: يمكنك الجمع بين أمري Taskkill و Explorer.exe في سطر واحد لإجراء إعادة تشغيل Windows Shell. استخدم الأمر التالي في ملف دفعي أو في نافذة الأوامر:
Taskkill / IM explorer.exe / F & explorer.exe
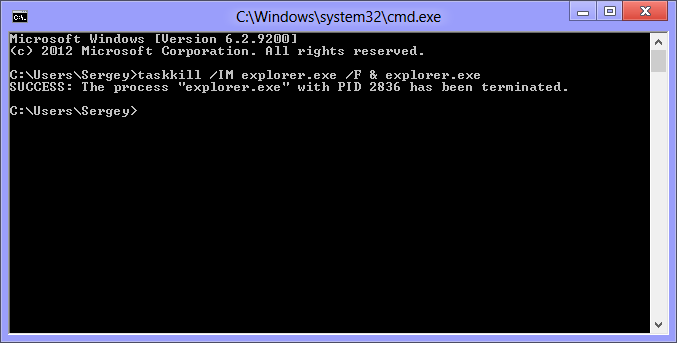
هذه هي أسوأ طريقة على الإطلاق لأنها تنهي Explorer بالقوة. في كل مرة تستخدم فيها لعبة Taskkill ، لن يقوم Explorer بحفظ إعداداتها ، على سبيل المثال ترتيب الرموز على سطح المكتب. تجنب استخدامه ، واستخدم الطرق الثلاث الأولية المذكورة أعلاه.
يمكنك مشاهدة جميع الطرق الأربعة في الفيديو التالي: