كيفية تغيير لغة العرض في Windows 10
في Windows 10 ، يمكنك تغيير لغة العرض. على سبيل المثال ، إذا كان لديك جهاز كمبيوتر يعمل بإصدار باللغة الإنجليزية من Windows 10 ، ولكن لغتك الأم ليست الإنجليزية ، فيمكنك تحويل نظام التشغيل إلى لغتك الأم دون إعادة التثبيت. هنا هو كيف.
الإعلانات
يدعم Windows 10 حزم اللغات. من خلال تثبيت حزمة لغة واحدة أو عدة حزم لغات ، يمكنك تبديل لغة عرض Windows الخاصة بك أثناء التنقل. من الممكن أيضًا أن يكون لديك لغة عرض مختلفة لكل حساب مستخدم. دعونا نرى كيف يمكن القيام بذلك.
ملاحظة: توضح هذه المقالة كيفية تثبيت حزمة اللغة على الإنترنت. سيتم تنزيله من الإنترنت تلقائيًا عند توفره. إذا كنت بحاجة إلى تثبيت حزمة لغة من ملف * .cab الذي قمت بتنزيله مسبقًا ، فراجع المقالة التالية بدلاً من ذلك:
كيفية تثبيت ملف MUI language CAB في نظام التشغيل Windows 10
لتغيير لغة العرض في Windows 10، قم بما يلي.
بادئ ذي بدء ، تحتاج إلى إضافة لغتك إلى قائمة اللغات المثبتة. وقد تم تناوله بالتفصيل في المقالة السابقة "كيفية إضافة لغة في نظام التشغيل Windows 10".
بافتراض أنك قمت بالفعل بإضافة اللغة المطلوبة في القائمة ، قم بتكوين نظام التشغيل كما هو موضح أدناه.
- افتح إعدادات.

- انتقل إلى الوقت واللغة.

- على اليسار ، انقر فوق المنطقة واللغة.

- على اليمين ، حدد اللغة التي تريد عرض Windows 10 بها. سيظهر زر الخيارات تحت اسمه. انقر فوقه.
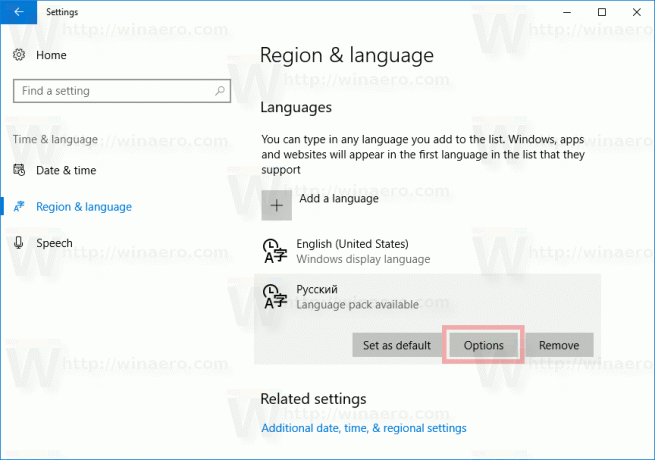
- في الصفحة التالية ، إذا كانت حزمة اللغة متاحة للغة المحددة ، فسترى زر التنزيل ضمن "خيارات اللغة -> تنزيل حزمة اللغة".
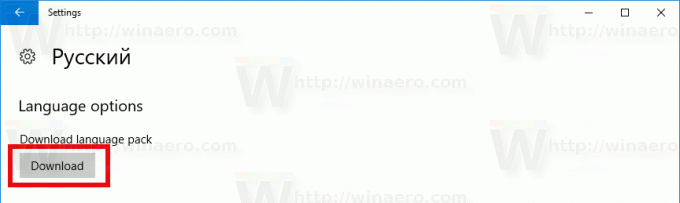
- انتظر حتى يتم تنزيله والعودة إلى الصفحة السابقة.
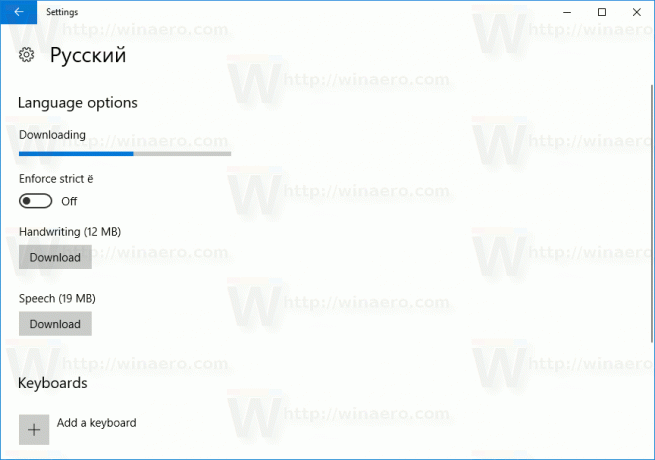
- في قائمة اللغات المثبتة ، حدد لغتك مرة أخرى.
- تحت اسمه ، انقر فوق الزر "تعيين كافتراضي".

سيتم استخدام اللغة المحددة كلغة العرض الخاصة بك في المرة التالية التي تقوم فيها بتسجيل الدخول إلى حساب المستخدم الخاص بك. انظر لقطة الشاشة التالية: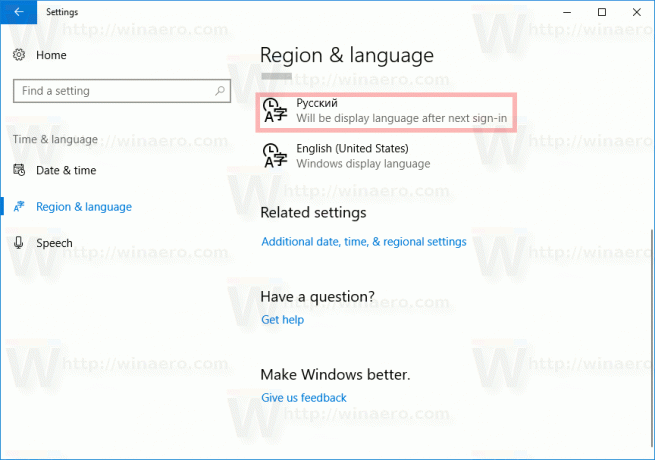
لاحقًا ، قد تغير رأيك وتريد إزالة حزمة اللغة التي قمت بتثبيتها.
هناك خياران للقيام بذلك.
لإلغاء تثبيت حزمة لغة، انتقل إلى الإعدادات - الوقت واللغة وقم بإزالة اللغة المطلوبة من قائمة اللغات المثبتة. سيؤدي هذا إلى إزالة حزمة اللغة الخاصة به أيضًا.
بدلاً من ذلك ، يمكنك فتح نافذة موجه أوامر جديدة وكتابة الأمر التالي.
lpksetup / u الإعدادات المحلية
استبدل جزء اللغة برمز لغتك. على سبيل المثال ، بالنسبة للروسية ، فهي ru-RU.
lpksetup / u ru-ru
هذا كل شيء.


