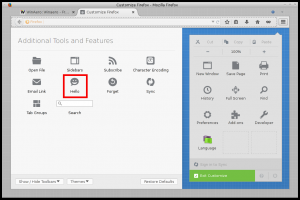إصلاح: لا يتم تعتيم الشاشة عند التقاط لقطة شاشة باستخدام Win + PrintScreen في نظام التشغيل Windows 10
منذ Windows 8 ، يتمتع Windows بميزة لقطة شاشة رائعة. إذا ضغطت يفوز + شاشة الطباعة معًا على لوحة المفاتيح في نظام التشغيل Windows 10 ، سيتم تعتيم شاشتك لمدة نصف ثانية ، وسيتم التقاط لقطة شاشة جديدة في مجلد هذا الكمبيوتر \ الصور \ لقطات الشاشة. هذا مؤشر مرئي جميل على أن لقطة الشاشة قد تم التقاطها. ومع ذلك ، إذا توقف تعتيم الشاشة ، فلن يترك لك أي مؤشر على التقاط لقطة الشاشة. هنا كيف يمكنك اصلاحها.
الإعلانات
إذا كان لا يتم تعتيم الشاشة عند التقاط لقطة شاشة في نظام التشغيل Windows 10، هذا يعني وجود خطأ ما في إعدادات الرسوم المتحركة في Windows. تعتمد ميزة تعتيم الشاشة على إعدادات الرسوم المتحركة في Windows 10. إذا قمت أنت أو بعض البرامج بتعطيل الخيار المناسب ، فلن يتم تعتيم شاشتك بعد الآن. يمكنك تمكينه مرة أخرى. للقيام بذلك ، تحتاج إلى تنفيذ هذه الخطوات البسيطة.
- افتح تطبيق الإعدادات.

- انتقل إلى سهولة الوصول - خيارات أخرى:

- تأكد من أن لديك الخيار تشغيل الرسوم المتحركة في Windows ممكّن:

إذا تم تعطيله ، فلن تحصل على ميزة تعتيم الشاشة عند الضغط يفوز + شاشة الطباعة مفاتيح.
شاهد الفيديو التالي:
يمكنك الاشتراك في قناتنا على اليوتيوب من هنا: موقع يوتيوب.
هناك طريقة بديلة يمكنك استخدامها لتحقيق نفس الشيء. يمكنك تمكين الرسوم المتحركة للنافذة في خصائص النظام المتقدمة. افعل ذلك على النحو التالي.
- صحافة يفوز + ص مفاتيح الاختصار معًا على لوحة المفاتيح. سيظهر مربع الحوار "تشغيل" على الشاشة.
نصيحة: انظر القائمة النهائية لجميع اختصارات لوحة مفاتيح Windows باستخدام مفاتيح Win. - اكتب ما يلي في مربع التشغيل:
SystemProperties المتقدمة
 اضغط دخول. سيؤدي هذا إلى فتح نافذة خصائص النظام المتقدمة مباشرة.
اضغط دخول. سيؤدي هذا إلى فتح نافذة خصائص النظام المتقدمة مباشرة.
- انقر على إعدادات زر تحت أداء الجزء. سيتم فتح مربع حوار "خيارات الأداء".

- تأكد من أن حرك النوافذ عند التصغير والتعظيم تم تمكين الخيار كما هو موضح أعلاه. إذا تم تعطيله ، فلن تحصل على ميزة تعتيم الشاشة.
تجنب حدوث خطأ في نظام التشغيل Windows 10
في نظام التشغيل Windows 10 ، على الأقل في الإصدار 14352 ، اكتشفت الخطأ التالي.
- اضبط سطح المكتب على لون خالص. منجم أسود:

- انتقل إلى الإعدادات -> سهولة الوصول -> الإعدادات الأخرى وقم بتعطيل الرسوم المتحركة للنافذة:
 كما هو متوقع ، سيؤدي ذلك إلى تعطيل ميزة تعتيم الشاشة أيضًا.
كما هو متوقع ، سيؤدي ذلك إلى تعطيل ميزة تعتيم الشاشة أيضًا. - الآن ، قم بتمكين الخيار مرة أخرى:
 هذه لن يتم تمكين ميزة تعتيم الشاشة مرة أخرى.
هذه لن يتم تمكين ميزة تعتيم الشاشة مرة أخرى.
لإصلاح المشكلة ، تحتاج إلى ضبط خلفية سطح المكتب على بعض الصور أولاً ، ثم الانتقال إلى الإعدادات ، وتعطيل الرسوم المتحركة للنافذة ، ثم تمكينها مرة أخرى.
Windows 8 و Windows 8.1 تحتاج أيضًا إلى تمكين الرسوم المتحركة للنافذة من أجل الحصول على ميزة تعتيم الشاشة.