قم بتغيير مفاتيح الاختصار لتبديل تخطيط لوحة المفاتيح في نظام التشغيل Windows 10
تأتي إصدارات Windows 10 الحديثة مع صفحة "المنطقة واللغة" الجديدة في تطبيق الإعدادات. إنه يستبدل تمامًا برنامج "اللغة" الكلاسيكي الخاص بلوحة التحكم ، والذي تمت إزالته بدءًا من Windows 10 Build 17063. تسمح الصفحة الجديدة للمستخدمين بتغيير لغة العرض وخيارات تحويل النص إلى كلام والتعرف على الكلام والكتابة اليدوية. إليك كيفية تغيير مفاتيح الاختصار لتبديل تخطيط لوحة المفاتيح في نظام التشغيل Windows 10 لأن واجهة المستخدم الخاصة بها قد تغيرت.
الإعلانات
إذا قمت بالترقية إلى Windows 10 Build 17074 ، فقد تبدو خيارات اللغة الجديدة غريبة بالنسبة لك. على عكس الإصدارات السابقة ، فإنه لا يتضمن واجهة مستخدم إعدادات اللغة في لوحة التحكم. الآن عليك استخدام الإعدادات لتكوين إعدادات اللغة في نظام التشغيل Windows 10.
بشكل افتراضي ، يأتي Windows 10 مزودًا باختصارين محددين مسبقًا للوحة المفاتيح لتبديل التخطيطات: أحدهما هو القديم والمألوف بديل + تحول تركيبة المفاتيح والآخر يفوز + فضاء تركيبة المفاتيح. ومع ذلك ، قام بعض المستخدمين أيضًا بتغيير تسلسل المفاتيح إلى
كنترول + تحول أو علامة Grave (`) الموجودة أدناه خروج. بسبب الإعدادات المعاد تصميمها ، قد لا يكون من الواضح جدًا كيفية تغيير مفتاح التشغيل السريع هذا.حتى كتابة هذه السطور ، Windows 10 Build 17074 هو أحدث إصدار من نظام التشغيل. لا تقدم أي صفحة إعدادات قد تسمح لك بتغيير مفاتيح الاختصار للغة الإدخال. بدلاً من ذلك ، يوفر ارتباطًا يفتح التطبيق الصغير الكلاسيكي للوحة التحكم. ومن المفارقات ، أن هذا التطبيق الصغير لا يمكن الوصول إليه من لوحة التحكم الكلاسيكية بعد الآن! يجب تغيير الموقف بإصدار الإصدار الأخير من Windows 10 الإصدار 1803. فيما يلي بعض الحلول التي وجدنا أنه يمكنك استخدامها في الوقت الحالي لتغيير مفاتيح الاختصار لتبديل تخطيط لوحة المفاتيح في Windows 10 Builds 17063 وما فوق.
لتغيير مفاتيح الاختصار لتبديل تخطيط لوحة المفاتيح في نظام التشغيل Windows 10، قم بما يلي.
- افتح إعدادات.
- انتقل إلى الوقت واللغة - لوحة المفاتيح.
- اضغط على إعدادات لوحة المفاتيح المتقدمة حلقة الوصل.

تحديث: بدءًا من الإصدار 17083 ، تم نقل ارتباط الخيارات المتقدمة إلى الأجهزة - الكتابة. تم حذف صفحة لوحة المفاتيح.
- هناك ، انقر فوق الارتباط خيارات شريط اللغة.

- سيؤدي هذا إلى فتح مربع الحوار المألوف "خدمات النصوص ولغات الإدخال".
 نصيحة: يمكن فتح مربع الحوار هذا مباشرة باستخدام الأمر التالي:
نصيحة: يمكن فتح مربع الحوار هذا مباشرة باستخدام الأمر التالي:Rundll32 Shell32.dll ، Control_RunDLL input.dll ، ، {C07337D3-DB2C-4D0B-9A93-B722A6C106E2} - قم بالتبديل إلى ملف إعدادات المفاتيح المتقدمة التبويب.
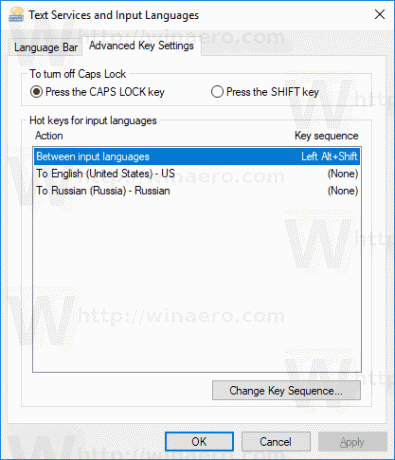
- يختار بين لغات الإدخال في القائمة.
- انقر فوق الزر تغيير تسلسل المفاتيحوحدد المفتاح الجديد وانقر فوق "موافق".
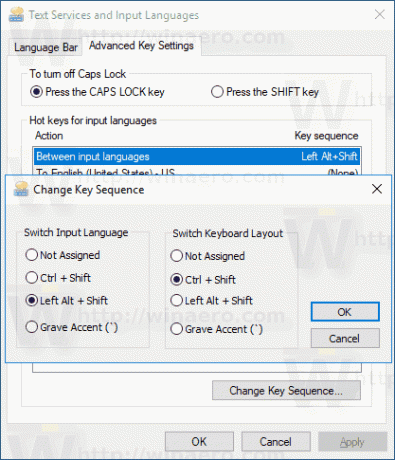
انتهيت.
طريقة بديلة يمكنك استخدامها هي قرص التسجيل البسيط.
قم بتغيير مفاتيح الاختصار باستخدام قرص التسجيل
- افتح ال تطبيق محرر التسجيل.
- انتقل إلى مفتاح التسجيل التالي.
الكمبيوتر \ HKEY_CURRENT_USER \ تخطيط لوحة المفاتيح \ تبديل
تعرف على كيفية الانتقال إلى مفتاح التسجيل بنقرة واحدة.
- على اليمين ، قم بتعديل أو إنشاء سلسلة جديدة (REG_SZ) قيمة مسماة مفتاح التشغيل السريع.
- اضبطه على إحدى القيم التالية:
1 - تمكين تسلسل المفاتيح ؛ استخدم LEFT ALT + SHIFT للتبديل بين اللغات.
2 - تمكين تسلسل المفاتيح ؛ استخدم CTRL + SHIFT للتبديل بين اللغات.
3 - تسلسل المفاتيح معطل.
4 - يؤدي مفتاح تمييز الخطورة (`) ، الموجود أسفل Esc ، إلى تبديل لغات الإدخال. - لإجراء التغييرات التي تم إجراؤها بواسطة قرص التسجيل نافذة المفعول ، تحتاج إلى ذلك خروج وقم بتسجيل الدخول إلى حساب المستخدم الخاص بك.
انتهيت.
إذا كنت تقوم بتشغيل الإصدار الثابت من Windows 10 ، فراجع المقالة التالية:
كيفية تكوين إعدادات اللغة في Windows 10
تعمل الطريقة الموضحة في المقالة المذكورة في جميع إصدارات Windows 10 التي تم إصدارها مسبقًا والبنيات السابقة لـ Windows 10 Build 17063.


