قم بتعيين عدد مرات وميض زر شريط المهام في نظام التشغيل Windows 10
عندما تتطلب بعض التطبيقات في Windows 10 ، والتي لا تعمل من الدرج ، بعض الإجراءات منك ، أو ترغب في إخطارك ، يومض زر شريط المهام الخاص بها لجذب انتباهك. بشكل افتراضي ، يومض زر شريط المهام لمثل هذا التطبيق 7 مرات. إليك كيفية تغيير هذه القيمة لتقليل عدد مرات وميضها أو جعلها تومض حتى تنقر عليها في Windows 10.
من الأمثلة الجيدة على التطبيقات التي تحتوي على زر شريط المهام والتي تومض هي برامج المراسلة الفورية مثل Yahoo! Messenger أو برنامج Miranda IM مفتوح المصدر. أي تطبيق غير مركّز (مفتوح في الخلفية) ولكنه يتطلب انتباهك سيومض زر شريط المهام الخاص به. لتعيين عدد المرات التي تومض فيها النافذة على شريط المهام في نظام التشغيل Windows 10 ، تحتاج إلى تطبيق قرص التسجيل.
- افتح محرر التسجيل.
- انتقل إلى مفتاح التسجيل التالي:
HKEY_CURRENT_USER \ لوحة التحكم \ سطح المكتب
نصيحة: يمكنك ذلك الوصول إلى أي مفتاح التسجيل المطلوب بنقرة واحدة.
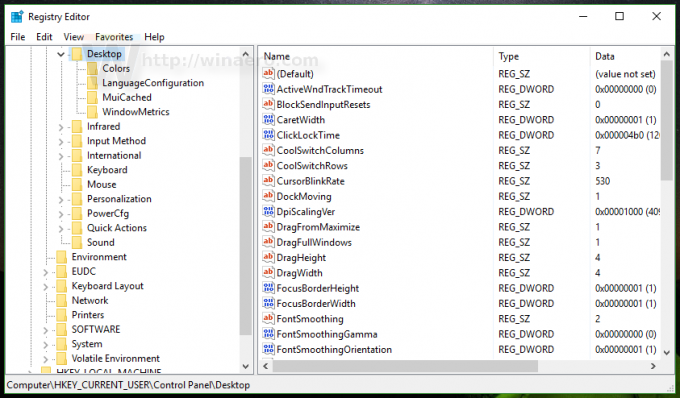
- قم بتعديل قيمة DWORD المسماة المقدمة وتغيير قيمته إلى رقم بين 0 و 7. 0 يعني أنه سيومض عددًا لا نهائيًا من المرات حتى تنقر للتركيز على هذا التطبيق. ستعمل القيم الأصغر من 7 على تقليل الوميض. القيمة الافتراضية هي 7:

- بعد تعيين القيمة ، أعد تشغيل Explorer shell.
هذا كل شيء. يمكنك استخدام هذه الحيلة في Windows 7 و Windows 8.
لاستعادة السلوك الافتراضي ، يمكنك فقط حذف ملف المقدمة القيمة أو اضبطها على العودة إلى 7. لا تنس إعادة تشغيل Explorer.exe مرة أخرى.
