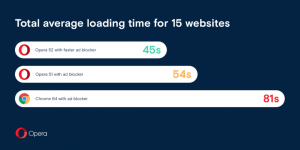Windows 11 قم بتمكين العرض المضغوط في مستكشف الملفات
قد تتساءل عن كيفية تمكين العرض المضغوط في مستكشف الملفات في Windows 11؟ دعنا نراجع طريقتين لتنشيطه. يأتي Windows 11 مزودًا بمستكشف ملفات جديد تمامًا يوفر مظهرًا أكثر حداثة وأدوات تحكم أفضل لجميع أنواع أجهزة الكمبيوتر. لجعل استخدام Windows 11 على الأجهزة التي تعمل باللمس أكثر ملاءمة ، زادت Microsoft التباعد بين العناصر في File Explorer.
الإعلانات

يتطلب تمكين العرض المضغوط في Windows 11 بضع نقرات فقط. في هذه المقالة ، سنقوم بإدراج ثلاث طرق لتقليل التباعد بين الملفات والمجلدات في File Explorer في Windows 11.
قم بتمكين العرض المضغوط في مستكشف ملفات Windows 11
- افتح مستكشف الملفات باستخدام الرمز الموجود على شريط المهام أو ملف يفوز + ه اختصار لوحة المفاتيح.
- في مستكشف الملفات ، انقر فوق ملف رأي زر.
- بعد ذلك ، ضع علامة اختيار بجوار ملف عرض مضغوط اختيار.

بمجرد الانتهاء من ذلك ، سيقوم Windows بتطبيق التغييرات وتقليل التباعد بين العناصر في File Explorer على الفور. لا حاجة لإعادة تشغيل File Explorer أو النظام بأكمله.
باستخدام خيارات المجلد
فيما يلي طريقة أخرى حول كيفية تشغيل العرض المضغوط في File Explorer على Windows 11.
- افتح مستكشف الملفات باستخدام أي طريقة مفضلة.
- انقر فوق زر النقاط الثلاث على شريط الأدوات وحدد خيارات.

- في النافذة الجديدة ، قم بالتبديل إلى ملف رأي التبويب.
- ضع علامة اختيار بجوار خيار "تقليل المسافة بين العناصر".

- انقر نعم لحفظ التغييرات.
مرة أخرى ، لا داعي لإعادة تشغيل File Explorer ، حيث يطبق Windows 11 التغييرات على الفور.
قم بتشغيل العرض المضغوط في File Explorer في محرر التسجيل.
أخيرًا ، يمكنك تمكين وضع Explorer المضغوط في Windows 11 باستخدام قرص بسيط في سجل ويندوز.
- صحافة يفوز + ص واكتب
رجديتفي مربع الحوار "تشغيل". - انتقل إلى:
HKEY_CURRENT_USER \ البرمجيات \ مايكروسوفت \ ويندوز \ كرنتفرسون \ إكسبلورر \ متقدم. يمكنك نسخ المسار ولصقه في شريط العنوان في محرر التسجيل. - على الجانب الأيمن من النافذة ، ابحث عن ملف UseCompactView القيمة وانقر عليها نقرًا مزدوجًا.

- قم بتغيير بيانات القيمة من 0 إلى 1. إذا كنت تريد تعطيل العرض المضغوط في File Explorer ، فقم بتغيير بيانات القيمة من 1 إلى 0.

- انقر فوق "موافق" لحفظ التغييرات.
- أغلق جميع نوافذ مستكشف الملفات وافتحها مرة أخرى.
انتهيت!
ملفات التسجيل الجاهزة للاستخدام
يمكنك أتمتة العملية الموضحة أعلاه باستخدام ملفات التسجيل الجاهزة للاستخدام. إنها تسمح لك بتمكين أو تعطيل العرض المضغوط في File Explorer في Windows 11 بنقرة واحدة.
- قم بتنزيل ملفات تسجيل еру في أرشيف ZIP باستخدام هذا الرابط.
- قم بفك ضغط الملفات أينما كان ذلك مناسبًا لك.
- افتح ال "تفعيل الوضع المضغوط في File Explorer.regملف وتأكيد التغييرات في التسجيل.
- لعودة التغييرات إلى الإعدادات الافتراضية ، افتح "تعطيل الوضع المضغوط في ملف Explorer.reg" ملف.
تقوم الملفات أعلاه بتطبيق التغييرات عن طريق تعديل القيم في سجل Windows ، وهي UseCompactView. يمكنك فتح أي من الملفين في "المفكرة" ورؤية المسار إلى قيمة وبيانات القيمة التي تعينها.
هذا كل شيء. أنت الآن تعرف كيفية تمكين أو تعطيل العرض المضغوط في File Explorer في Windows 11.