قم بتمكين Print Logging in Event Viewer في Windows 10
كيفية تمكين تسجيل الطباعة في Windows 10 Event Viewer
في نظام التشغيل Windows 10 ، من الممكن أن يبدأ المستخدمون مهام طباعة سجل نظام التشغيل. عند تمكين هذه الميزة ، فإنها تقوم بإنشاء سجل سجل الأحداث لكل مهمة من مهام الطابعة. سيسمح لك ذلك بفحص كل ما تمت طباعته على هذا الكمبيوتر بسرعة من عرض واحد.
الإعلانات
إذا قمت بتمكين سجل مهمة الطباعة ، فسيقوم Windows 10 بتخزين سجلاته ضمن سجلات الخدمات والتطبيقات> Microsoft> Windows> PrintService> التشغيلية في تطبيق Event Viewer. يمكن العثور على ملف السجل عادةً ضمن٪ SystemRoot٪ \ System32 \ Winevt \ Logs \ Microsoft-Windows-PrintService٪ 4Operational.evtx
للمتابعة ، يجب أن تقوم بتسجيل الدخول باستخدام حساب إداري.
لتمكين تسجيل الطباعة في Windows 10 Event Viewer ،
- اضغط على يفوز + ص مفاتيح معًا على لوحة المفاتيح لفتح مربع الحوار "تشغيل" ، اكتب eventvwr.msc، واضغط على مفتاح Enter.

- في عارض الأحداث ، قم بتوسيع المنطقة اليسرى إلى سجلات التطبيقات والخدمات> Microsoft> Windows> PrintService.

- في الجزء الأوسط ، انقر بزر الماوس الأيمن فوق ملف التشغيل البند وحدد الخصائص من قائمة السياق.

- في ال خصائص السجل الحوار ، قم بتشغيل (تحقق) الخيار تمكين التسجيل.
- إذا كنت تريد ، يمكنك تغيير الحد الأقصى لحجم السجل القيمة والتمكين الكتابة فوق الأحداث حسب الحاجة للاحتفاظ بالأحداث الأخيرة فقط ومنع السجل من شغل مساحة كبيرة على القرص.

انتهيت. من الآن ، يمكنك استخدام السجل التشغيلي لخدمة PrintService لتتبع مهام الطباعة على جهاز الكمبيوتر الخاص بك.
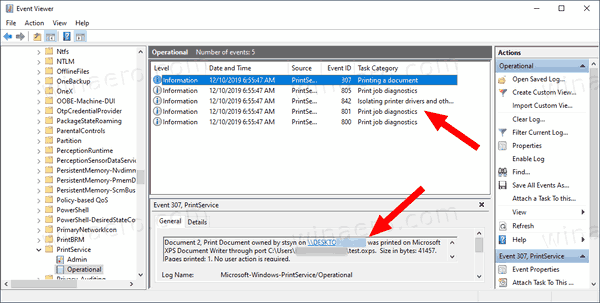
يمكن تعطيل الخيار في أي وقت متأخر بمجرد تغيير رأيك.
لتعطيل تسجيل الطباعة في Windows 10 Event Viewer ،
- اضغط على يفوز + ص مفاتيح معًا على لوحة المفاتيح لفتح مربع الحوار "تشغيل" ، اكتب eventvwr.msc، واضغط على مفتاح Enter.

- في عارض الأحداث ، قم بتوسيع المنطقة اليسرى إلى سجلات التطبيقات والخدمات> Microsoft> Windows> PrintService.

- في الجزء الأوسط ، انقر بزر الماوس الأيمن فوق ملف التشغيل البند وحدد الخصائص من قائمة السياق.

- في ال خصائص السجل الحوار ، قم بإيقاف تشغيل (إلغاء تحديد) الخيار تمكين التسجيل.

انتهيت!
فيما يلي عدد من المقالات ذات الصلة التي قد تجدها مفيدة:
- احصل على عارض أحداث أسرع في Windows 10
- كيفية مسح جميع سجلات الأحداث في نظام التشغيل Windows 10
- كيفية سرد الطابعات المثبتة في نظام التشغيل Windows 10
- قم بإزالة الطابعة في نظام التشغيل Windows 10
- أعد تسمية الطابعة في نظام التشغيل Windows 10
- أضف طابعة مشتركة في نظام التشغيل Windows 10
- كيفية مشاركة طابعة في نظام التشغيل Windows 10
- طابعات النسخ الاحتياطي والاستعادة في نظام التشغيل Windows 10
- افتح قائمة انتظار الطابعة باستخدام اختصار في نظام التشغيل Windows 10
- قم بتعيين الطابعة الافتراضية في نظام التشغيل Windows 10
- كيفية منع Windows 10 من تغيير الطابعة الافتراضية
- افتح قائمة انتظار الطابعة في نظام التشغيل Windows 10
- إنشاء اختصار مجلد الطابعات في نظام التشغيل Windows 10
- امسح وظائف Stuck من Printer Queue في نظام التشغيل Windows 10
- إنشاء اختصار للأجهزة والطابعات في نظام التشغيل Windows 10
- إضافة قائمة سياق الأجهزة والطابعات في نظام التشغيل Windows 10
- أضف الأجهزة والطابعات إلى هذا الكمبيوتر الذي يعمل بنظام Windows 10
ادعمنا
يعتمد Winaero بشكل كبير على دعمك. يمكنك مساعدة الموقع في الاستمرار في تقديم محتوى وبرامج ممتعة ومفيدة لك باستخدام هذه الخيارات:
إذا كنت تحب هذه المقالة ، فيرجى مشاركتها باستخدام الأزرار أدناه. لن يستغرق الأمر منك الكثير ، لكنه سيساعدنا على النمو. شكرا لدعمك!
إعلانات
مؤلف: سيرجي تكاتشينكو
Sergey Tkachenko هو مطور برامج من روسيا بدأ Winaero في عام 2011. في هذه المدونة ، يكتب سيرجي عن كل ما يتعلق بـ Microsoft و Windows والبرامج الشائعة. اتبعه برقية, تويتر، و موقع يوتيوب. أعرض جميع مقالات سيرجي تكاتشينكو
