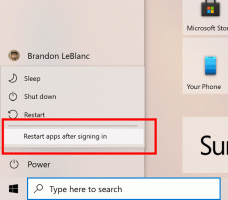كيفية تثبيت نظام Windows الفرعي لنظام التشغيل Linux في نظام التشغيل Windows 11
تعرف على كيفية تثبيت Windows Subsystem for Linux على Windows 11 بسهولة واستمتع بأفضل التطبيقات في كلا العالمين.
أعلنت Microsoft عن نظام Windows الفرعي لنظام Linux (WSL) في عام 2016. منذ ذلك الحين ، مر المشروع بالعديد من التحديثات والتحسينات الرئيسية. تأتي أحدث إصدارات Windows 10 مع WSL 2.0 ، ومن السهل نسبيًا إعدادها. مع Windows 11 ، تجعل Microsoft تثبيت WSL أكثر بساطة. يمكنك الآن تثبيت Windows Subsystem for Linux ببضع نقرات وأمر واحد في Windows Terminal. هنا تستطيع ان تعرف كيف تفعل ذلك.
الإعلانات
ملاحظة: الأمر الجديد الذي يقوم بتثبيت WSL في Windows 11 "بنقرة واحدة" يتضمن التثبيت التلقائي لـ Ubuntu كتوزيعة Linux افتراضية. إذا كنت تفضل توزيعًا معينًا لنظام Linux ، فانتقل إلى الفصل التالي من المقالة.
قم بتثبيت نظام Windows الفرعي لنظام Linux في نظام التشغيل Windows 11
- افتح قائمة ابدأ وابحث عن ويندوز طرفية. انقر بزر الماوس الأيمن فوقه وحدده تشغيل كمسؤول.

- أدخل الأمر التالي:
wsl - التثبيت. يتضمن ذلك جميع الخطوات التي كانت تتطلب سابقًا أوامر منفصلة ، مثل تثبيت نظام أساسي للجهاز الظاهري ونظام Windows الفرعي لنظام Linux و WSL Kernel وما إلى ذلك.
- انتظر حتى يقوم Windows 11 بتثبيت WSL 2.0.
- قم بإعادة تشغيل جهاز الحاسوب الخاص بك.
هذه هي الطريقة التي تقوم بتثبيت نظام Windows الفرعي لنظام التشغيل Linux في نظام التشغيل Windows 11.
نصيحة: لتحديث Linux kernel في Windows 11 ، ابدأ Windows Terminal مع المسؤول الامتيازات والدخول wsl - تحديث.
قم بتثبيت WSL في نظام التشغيل Windows 11 باستخدام توزيعة Linux محددة
إذا لم يكن Ubuntu الافتراضي هو كوب الشاي الخاص بك ، فهناك أمر منفصل يسمح لك بتحديد توزيعة Linux المفضلة أثناء تثبيت WSL.
- افتح مثيل Windows Terminal مرتفع.
- أدخل الأمر التالي:
wsl - عبر الإنترنت - قائمة. سيؤدي ذلك إلى سرد جميع توزيعات Linux المتاحة للتنزيل.
- ابحث عن التوزيعة التي تريد إعدادها جنبًا إلى جنب مع WSL.
- بعد ذلك ، أدخل
wsl - تثبيت اسم التوزيع. يحل محل اسم التوزيعة باسم التوزيعة التي تريد تثبيتها ، على سبيل المثال ، ديبيان. - صحافة يدخل وانتظر حتى يقوم Windows 11 بتثبيت WSL وإكمال العملية.
- قم بإعادة تشغيل جهاز الحاسوب الخاص بك.
منتهي! بمجرد إعادة تشغيله ، يتم تشغيل WSL في Windows 11 ، وجاهز للاستخدام.
هذا كل شيء.