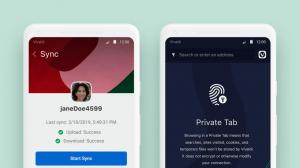Microsoft Edge: كيفية إرسال علامة تبويب إلى جهاز آخر
يمكنك إرسال علامة تبويب إلى جهاز آخر في Microsoft Edge على أنظمة التشغيل Windows و Android و iOS. في منشور المدونة هذا ، سنراجع بالتفصيل كيف يمكن القيام بذلك.
لقد ولت أيام إرسال صفحة ويب بالبريد الإلكتروني إلى نفسك لمجرد فتحها على جهاز آخر. تدعم المتصفحات الحديثة اليوم مزامنة علامات التبويب المفتوحة وحتى مشاركة الصفحات عبر الأجهزة. ستوضح لك هذه المقالة كيفية إرسال صفحة من Microsoft Edge إلى مستعرض على جهاز آخر.
هام: أنت بحاجة إلى تسجيل الدخول باستخدام حساب Microsoft في Edge على جميع أجهزتك لإرسال علامات التبويب بينها. أيضًا ، تنطبق هذه المقالة على Microsoft Edge Chromium فقط.
أرسل علامة تبويب من Microsoft Edge على Windows إلى جهاز آخر
ينطبق هذا الجزء من المقالة أيضًا على Microsoft Edge على أنظمة سطح المكتب الأخرى ، مثل macOS و Linux. لإرسال علامة تبويب إلى جهاز آخر باستخدام Microsoft Edge ، قم بما يلي.
- افتح Microsoft Edge وقم بتحميل أي صفحة ويب تريد مشاركتها.
- انقر فوق شريط العناوين وابحث عن زر به رمز كمبيوتر محمول. سيظهر بجوار زر القارئ الشامل وزر المفضلة.
- بعد ذلك ، سيعرض Microsoft Edge نافذة منبثقة صغيرة مع قائمة جهازك. حدد الشخص الذي تريده.
- بدلاً من ذلك ، انقر بزر الماوس الأيمن فوق علامة التبويب التي تريد مشاركتها أو أي مساحة فارغة على الصفحة. انقر فوق أرسل الصفحة إلى أجهزتك وحدد الجهاز المستهدف من القائمة.
منتهي! لسبب ما ، يتطلب Microsoft Edge النقر فوق شريط المهام للكشف عن زر "إرسال هذه الصفحة".
إذا قمت بإرسال علامة تبويب إلى جهاز كمبيوتر يعمل بنظام Windows ، فانقر فوق إشعار دفع لفتح الصفحة. إذا تلقيتها على الهاتف المحمول ، فانقر فوق نافذة منبثقة صغيرة في الجزء السفلي من الشاشة.
هذه هي الطريقة التي ترسل بها علامة تبويب من Microsoft Edge Windows إلى جهاز آخر.
كيفية إرسال علامة تبويب إلى جهاز آخر في Microsoft Edge على نظام iOS
هام: أنت بحاجة إلى Microsoft Edge 91 والإصدارات الأحدث لاستخدام ميزة "إرسال هذه الصفحة". اعتبارًا من الآن ، يتوفر فقط في إصدارات المعاينة. لا يزال Edge Stable على نظام iOS يشغل الإصدار 43 الذي لا يدعم مشاركة علامات التبويب عبر الأجهزة.
- افتح Microsoft Edge وقم بتحميل الصفحة التي تريد مشاركتها.
- اضغط على الزر الذي يحتوي على ثلاث نقاط في أسفل الشاشة.
- يختار أرسل إلى الأجهزة.
- بدلاً من ذلك ، انقر فوق يشارك زر في الزاوية اليمنى السفلية.
- على iPad ، يمكنك العثور على القائمة وأزرار المشاركة في الزاوية العلوية اليمنى من الشاشة.
- مقبض أرسل إلى الأجهزة.
- حدد أحد أجهزتك في القائمة. اعلم أن تحميل القائمة قد يستغرق وقتًا أطول أثناء التشغيل الأول.
- مقبض يرسل.
هذا كل شيء.
أرسل صفحة من Microsoft Edge على Android إلى جهاز آخر
الإجراء مطابق تقريبًا لكيفية مشاركة علامات التبويب بين الأجهزة في Microsoft Edge على iOS. على غرار iOS ، لا يمكنك إرسال الصفحات عبر الأجهزة إلا إذا قمت بتشغيل Microsoft Edge 91 والإصدارات الأحدث ، والتي تتوفر حاليًا في بيتا، ديف ، وكناري. على عكس iOS ، لا تحتاج إلى دعوة للمشاركة في الاختبار التجريبي. جميع القنوات الثلاث متاحة مجانًا للجميع في متجر Google Play.
- افتح Microsoft Edge لنظام Android وقم بتحميل أي صفحة.
- اضغط على الزر بثلاث نقاط.
- يختار أرسل إلى الأجهزة.
- بعد ذلك ، حدد جميع الأجهزة التي تريد أن تتلقى الصفحة.
- مقبض يرسل.
- بدلاً من ذلك ، يمكنك استخدام زر المشاركة في الزاوية اليمنى السفلية من الشاشة.
هذه هي الطريقة التي تشارك بها الصفحات من Microsoft Edge على Android إلى الأجهزة الأخرى.
كيفية فتح صفحة مشتركة من جهاز آخر
على سطح المكتب ، عندما ترسل صفحة من Microsoft Edge ، ستتلقى إشعارًا فوريًا برابط وجهاز أرسلها. انقر فوق هذا الإشعار لفتحه في Microsoft Edge وتحميل الصفحة.
الأهمية: تحتاج إلى تمكين دفع الإخطارات في Microsoft Edge لتلقي الصفحات على Windows. إذا لم تتلق إشعارات بالصفحات المشتركة ، فانتقل إلى إعدادات > النظام> الإشعارات وتأكد من تمكين دفع الإشعارات لـ Microsoft Edge.
في الإصدارات المستقبلية ، ستقوم Microsoft تغيير طريقة تلقي Edge على Windows لعلامات التبويب من الأجهزة الأخرى. سيعرض زرًا صغيرًا على شريط الأدوات بدلاً من استخدام الإشعارات الفورية.
ملحوظة: يمكنك إرسال صفحة من Microsoft Edge إلى كمبيوتر آخر ، حتى إذا تم إيقاف تشغيل جهاز الاستقبال. ستتلقى إشعارًا في المرة القادمة التي تقوم فيها بتشغيله. ينطبق ذلك على Edge على منصات سطح المكتب والأجهزة المحمولة.
تلقي علامات التبويب على الهاتف المحمول
على الهاتف المحمول ، قم بتشغيل Microsoft Edge وانتظر ظهور نافذة منبثقة أسفل الشاشة. اضغط عليه لتحميل الصفحة.
ادعمنا
يعتمد Winaero بشكل كبير على دعمك. يمكنك مساعدة الموقع في الاستمرار في تقديم محتوى وبرامج ممتعة ومفيدة لك باستخدام هذه الخيارات:
إذا كنت تحب هذه المقالة ، فيرجى مشاركتها باستخدام الأزرار أدناه. لن يستغرق الأمر منك الكثير ، لكنه سيساعدنا على النمو. شكرا لدعمك!