أرشيفات Windows 8.1
تعد إعدادات الماوس ولوحة اللمس جزءًا صغيرًا من لوحة التحكم الحديثة التي تتيح لك تغيير:
- سلوك الماوس: يمكنك تحديد الزر الأساسي ومبادلة الأزرار اليمنى واليسرى ؛
- خيارات العجلة وإعدادات التمرير
في الواقع ، هذا التطبيق الصغير هو مجرد نسخة مبسطة من التطبيق الصغير الكلاسيكي "Mouse and Pointers" الذي لا يزال موجودًا في لوحة التحكم في سطح المكتب. على أي حال ، يمكن أن يكون مفيدًا لمستخدمي الجهاز اللوحي لأنه سهل الاستخدام للغاية للشاشة التي تعمل باللمس. في هذه المقالة ، سننظر في كيفية إنشاء اختصار لفتح إعدادات الماوس ولوحة اللمس في نظام التشغيل Windows 8.1 مباشرةً ، بنقرة / نقرة واحدة.
في هذا البرنامج التعليمي ، سوف نتعلم كيفية إنشاء اختصار لفتح خيارات تسجيل الدخول في Windows 8.1. تعد خيارات تسجيل الدخول جزءًا من تطبيق إعدادات الكمبيوتر ، والذي يسمح لك بذلك
- لتغيير كلمة المرور الخاصة بك
- لتعيين كلمة مرور الصورة
- لإعداد ميزة الوصول PIN
من المفيد بالتأكيد أن يكون لديك وصول بنقرة واحدة إلى هذه الإعدادات. لنحصل عليه!
يسمح لك الراوي ، وهو جزء من استخدامات Easy of Access لنظام التشغيل Windows 8.1 ، بالاستماع إلى النص المعروض على الشاشة. بمجرد تشغيله ، سيقرأ كل ما يمكنك رؤيته. تم إنشاء الراوي لمساعدة الأشخاص ذوي الرؤية المحدودة. يحتوي على العديد من الإعدادات التي قد ترغب في تغييرها. في المقالة التالية ، سنتعلم كيفية إنشاء اختصار لفتح هذه الإعدادات مباشرة ، دون المرور بخطوات متعددة في إعدادات الكمبيوتر.
إليك نصيحة أخرى مفيدة لتوفير وقتك وتحسين إمكانية استخدام Windows 8.1 لك. سنشاركك اليوم حصريًا في كيفية إنشاء اختصار لفتح إعدادات التشغيل التلقائي. يمكن أن يكون هذا مفيدًا إذا كنت بحاجة إلى الوصول السريع إلى إعدادات التشغيل التلقائي في إعدادات لوحة التحكم / الكمبيوتر الشخصي الحديثة.
في هذا البرنامج التعليمي ، سوف نتعلم كيفية إنشاء اختصار مفيد للغاية! باستخدام هذا الاختصار ، ستتمكن من فتح صفحة أحجام التطبيقات وعرض مقدار مساحة القرص المستخدمة بواسطة كل تطبيق حديث قمت بتثبيته. بدلاً من التنقل عبر إعدادات الكمبيوتر ، ستتمكن من عرض أحجام التطبيقات مباشرةً!
تطبيق تغيير صورة الحساب الصغير عبارة عن صفحة داخل تطبيق إعدادات الكمبيوتر والتي تتيح لك اختيار صورة رمزية جديدة أو إنشائها باستخدام تطبيق الكاميرا.
في Windows 8.1 ، يمكنك إنشاء اختصار لفتح هذه الصفحة مباشرة ، دون المرور بنقرات متعددة في إعدادات الكمبيوتر الشخصي أو شريط Charms. يمكنه توفير وقتك وتحسين إمكانية استخدام Windows 8.1 لك. اتبع هذا البرنامج التعليمي البسيط لإنشائه.
إليك نصيحة أخرى مفيدة لتوفير وقتك وتحسين إمكانية استخدام Windows 8.1 لك. سنشاركك اليوم حصريًا في كيفية إنشاء اختصار لفتح الإعداد التلقائي للوكيل.
يمكن أن يكون هذا مفيدًا للغاية إذا كنت تريد تغيير تكوين الوكيل التلقائي بسرعة على جهاز الكمبيوتر أو الجهاز اللوحي.
في Windows 8 / 8.1 وكذلك في Windows 7 ، تغيرت واجهة المستخدم لخصائص شريط المهام ، ومع إزالة Classic قائمة ابدأ ، تمت إزالة خيار واحد مفيد من الإعدادات: القدرة على تنظيف سجل التشغيل بالإضافة إلى تنقل المستكشف التاريخ.
دعنا نرى كيف يمكننا إجراء التنظيف دون استخدام برنامج تابع لجهة خارجية.
عند تثبيت Windows 8.1 لأول مرة ، فإنه يعرض لك نصائح مساعدة حول كيفية استخدام زوايا الشاشة لاستدعاء الجوانب المختلفة لواجهة المستخدم الحديثة. تبدو مثل هذا:
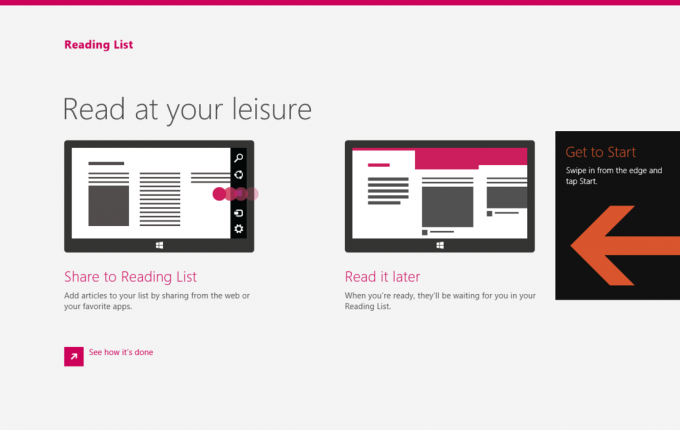
في حين أن هذه النصائح مفيدة جدًا للمستخدم المبتدئ ، إلا أنها يمكن أن تصبح مزعجة بشكل لا يصدق للمستخدمين المحترفين أو لأي شخص على دراية بالتنقل في الزاوية في Windows 8 / 8.1. إذا كانوا يزعجونك ، فإليك كيفية تعطيلهم في بضع خطوات بسيطة:
قدم Windows 7 عددًا من مفاتيح الاختصار لتغيير حجم وموضع تطبيقات سطح المكتب. دعني أذكرك باختصارات لوحة المفاتيح تلك:
win + Up Arrow - تكبير النافذة النشطة
win + Down Arrow - أعد النافذة المكبرة إلى الحجم الأصلي. إذا قمت بالضغط على Win + Down مرة أخرى ، فسيتم تصغير النافذة.
Win + Left Arrow - انقل النافذة النشطة إلى الحافة اليسرى لسطح المكتب.
Win + Right Arrow - انقل النافذة النشطة إلى الحافة اليمنى لسطح المكتب.
هذا مفيد جدا ، أليس كذلك؟
لكن هل تعلم أن Microsoft قد أضافت هذه الميزات في Windows 8.1 للتطبيقات الحديثة أيضًا؟ دعونا نرى كيف يمكن استخدام مفاتيح الاختصار مع التطبيقات الحديثة.

