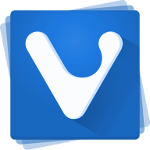تعطيل شعار رأس الإعدادات في نظامي التشغيل Windows 10 2004 و 20 H2
كيفية تعطيل شعار رأس الإعدادات في نظامي التشغيل Windows 10 2004 و 20 H2
يعمل الإصداران 2004 و 20 H2 من Windows 10 على تمكين شعار الرأس الجديد في تطبيق الإعدادات للعديد من المستخدمين. متاحًا في البداية لمجموعة صغيرة محددة إذا كان المطلعون ، يظهر الآن للمستخدمين العاديين أيضًا. دعنا نراجع كيفية التخلص من العنوان في الإعدادات في Windows 10.
الإعلانات
إعدادات هو تطبيق عالمي مضمن مع نظام التشغيل Windows 10. تم إنشاؤه ليحل محل لوحة التحكم الكلاسيكية لكل من مستخدمي شاشة اللمس ومستخدمي سطح المكتب للماوس ولوحة المفاتيح. يتكون من عدة صفحات تقدم خيارات جديدة لتهيئة Windows 10 إلى جانب بعض الخيارات القديمة الموروثة من لوحة التحكم الكلاسيكية. في كل إصدار ، يحصل Windows 10 على المزيد والمزيد من الخيارات الكلاسيكية المحولة إلى صفحة حديثة في تطبيق الإعدادات. في مرحلة ما ، قد تزيل Microsoft لوحة التحكم الكلاسيكية تمامًا.
يتميز تطبيق الإعدادات المحدث برأس جديد يعرض بعض أجزاء المعلومات المهمة المتعلقة بحساب المستخدم ونظام التشغيل. هنا كيف يبدو لحساب المستخدم الخاص بي.
إلى جانب معلومات حساب المستخدم ، والتي تتضمن اسمك وعنوان البريد الإلكتروني الذي تستخدمه لحساب Microsoft ، فإن ملف تأتي منطقة الرأس أيضًا مع عدد من الارتباطات للوصول بسرعة إلى صفحة خيارات هاتفك وإعدادات Windows Update صفحة. يوجد أيضًا ارتباط إلى Microsoft Rewards و OneDrive. في الإصدار الإصدار 20H2 من Windows 10، كذلك يروّج لـ Microsoft Edge في هذا الطريق.

هذا المنشور سوف يوضح لك كيف إبطال ال شعار رأس الإعدادات في نظام التشغيل Windows 10ونسخة 2004 والنسخة 20H2.
قد تجد الروابط في لافتة الرأس مفيدة ، لأنها تسمح بفتح صفحات معينة من الإعدادات مباشرة. إذا قمت بالنقر فوق رمز Windows Update ، فستفتح ملف صفحة Windows Update. تقوم أيقونة OneDrive بتشغيل ملف تطبيق عميل OneDrive. ومع ذلك ، فإن لافتة الرأس في الإعدادات ضخمة وتشغل مساحة هائلة لعرض بعض الروابط فقط. لسوء الحظ ، لا يوجد خيار للتخلص منه بسهولة. لحسن الحظ ، يمكن القيام بذلك عبر ViveTool تطبيق.
لتعطيل شعار رأس الإعدادات في نظامي التشغيل Windows 10 2004 و 20 H2
- تحميل أحدث إصدار من ViveTool من جيثب.
- رفع الحظر الملف الذي تم تنزيله.
- استخرج محتويات الأرشيف إلى أي مجلد تريده.
- افتح بوويرشيل كمسؤول في هذا المجلد من خلال النقر فوق ملف > افتح Windows PowerShell > افتح Windows PowerShell كمسؤول في مستكشف الملفات.
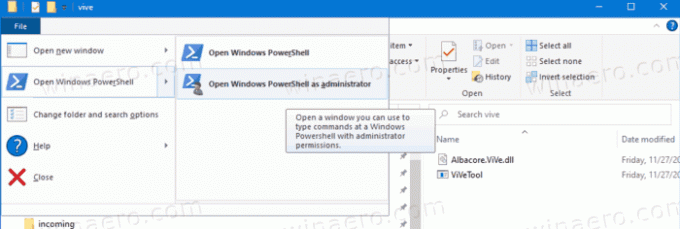
- اكتب الأمر التالي:
. \ ViveTool.exe addconfig 18299130 1.
- الآن ، اكتب وتشغيل أمر آخر
. \ ViveTool.exe addconfig 31950543 1. - ستصلك رسالة "تم تعيين تكوين الميزة بنجاح " لكلا الأمرين. حاليا أعد تشغيل Windows 10.
Voila ، شعار الرأس في "الإعدادات" معطل الآن!

يمكنك لاحقًا إعادة تمكين العنوان في "الإعدادات" باتباع الخطوات التالية.
قم بتمكين Header Banner في الإعدادات
- افتح بوويرشيل كمسؤول في المجلد حيث لديك تطبيق ViveTool. انقر فوق ملف > افتح Windows PowerShell > افتح Windows PowerShell كمسؤول في مستكشف الملفات.
- اكتب الأمر التالي وقم بتشغيله:
. \ ViveTool.exe addconfig 18299130 2.
- الآن ، اكتب وتشغيل أمر آخر:
. \ ViveTool.exe addconfig 31950543 2. - أعد تشغيل Windows 10.
انتهيت.
لا تزال ميزة رموز الرأس عملاً قيد التقدم ، لذا تظل غير قابلة للتخصيص للمستخدم النهائي. يرجى أن تضع في اعتبارك أن الرأس قد يعود مرة أخرى بعد تثبيت بعض التحديثات. قد يؤدي تحديث تراكمي أو ترقية بناء إلى استعادته. في هذه الحالة ، ما عليك سوى تكرار الخطوات الموضحة أعلاه لإخفائها مرة أخرى.
أيضًا ، في وقت ما ، قد تقوم Microsoft بتغيير نظام التشغيل Windows 10 داخليًا ، لذلك قد تتوقف هذه الطريقة لتعطيل لافتة إعلان الرأس في الإعدادات عن العمل تمامًا.