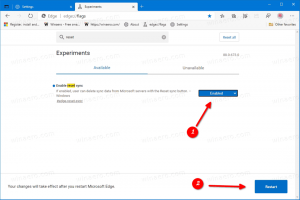كيفية إعادة تسمية جهاز الكمبيوتر في نظام التشغيل Windows 11
يمكنك إعادة تسمية جهاز الكمبيوتر الخاص بك في نظام التشغيل Windows 11 إذا لم تكن راضيًا عن اسمه الحالي. يمكن ضبطه أثناء التثبيت النظيف ، أو في وقت لاحق. بمجرد أن تقرر تغيير اسمه ، يمكنك استخدام أي طريقة تمت مراجعتها في هذا المنشور.
إنها لفكرة جيدة أن تقوم بتعيين اسم ذي معنى لجميع أجهزة الكمبيوتر لديك. لا يعد الاسم العشوائي لجهازك مناسبًا لعدد من الأسباب. الاسم الطويل أو العشوائي بعيد كل البعد عن الملاءمة ، خاصة إذا كان لديك عدة أجهزة. إلى جانب ذلك ، تجعل هذه الأسماء المشفرة من الصعب العثور على جهاز كمبيوتر مطلوب عندما تقوم بذلك مشاركة الملفات بين أجهزة الكمبيوتر باستخدام Wi-Fi والمشاركة القريبة أو توصيل أجهزة جديدة. تعد إعادة تسمية Windows 11 PC إلى شيء أكثر ملاءمة خيارًا مفضلًا للكثيرين. على سبيل المثال ، Winaero-PC ، Taras-Laptop ، Sergey-IP ، إلخ. سيوضح لك هذا المنشور كيفية إعادة تسمية جهاز الكمبيوتر الخاص بك في Windows 11.
أعد تسمية الكمبيوتر الشخصي في نظام التشغيل Windows 11
يمكنك استخدام أي اسم تريده طالما أنه يتضمن أحرفًا وأرقامًا وواصلات لاتينية. غير مسموح بالمسافات والرموز (باستثناء الواصلة). Taras-PC-1 ستعمل ، ولكن جهاز كمبيوتر Taras 1 متعود.
هناك عدة طرق لإعادة تسمية جهاز الكمبيوتر الذي يعمل بنظام Windows 11. يمكنك استخدام الإعدادات أو لوحة التحكم أو PowerShell أو حتى موجه الأوامر الكلاسيكي. دعونا نراجع هذه الأساليب.
باستخدام إعدادات Windows 11
- صحافة يفوز + أنا لفتح إعدادات Windows. يمكنك أيضًا استخدام قائمة ابدأ أو Windows Search. تعلم المزيد عن كيفية فتح إعدادات Windows في Windows 11.
- اذهب إلى النظام> حول.
- انقر أعد تسمية هذا الكمبيوتر.
- أدخل اسمًا جديدًا ، ثم انقر فوق التالي.
- انقر اعد البدء الان أو إعادة التشغيل لاحقا. ليست هناك حاجة لإعادة تشغيل جهاز الكمبيوتر الخاص بك على الفور ، ولكن يلزم إعادة التشغيل لتطبيق الاسم الجديد. لاحظ أيضًا أنه لا يمكنك تغيير الاسم مرة أخرى حتى تقوم بإعادة تشغيل جهاز الكمبيوتر.
أعد تسمية جهاز الكمبيوتر الذي يعمل بنظام Windows 11 في لوحة التحكم
- افتح لوحة التحكم الكلاسيكية باستخدام أي طريقة مفضلة ، على سبيل المثال ، يفوز + ص >
مراقبة. تعلم المزيد عن كيفية فتح لوحة التحكم في Windows 11. - اذهب إلى النظام والأمن. ملاحظة: أنت بحاجة إلى التبديل إلى عرض الفئات ؛ خلاف ذلك ، سيفتح Windows 11 ملف إعدادات Windows التطبيق بدلاً من التطبيق الصغير المطلوب.
- انقر السماح بالوصول عن بعد لفتح الكلاسيكية خصائص النظام.
- قم بالتبديل إلى ملف اسم الحاسوب علامة التبويب ، ثم انقر فوق يتغيرون.
- أدخل اسمًا جديدًا في ملف اسم الحاسوب ، ثم انقر فوق "موافق".
- أعد تشغيل الكمبيوتر لتطبيق التغييرات.
نصيحة: يمكنك الوصول إلى ملف خصائص النظام نافذة دون فتح لوحة التحكم الكلاسيكية. افتح إعدادات Windows ، ثم انتقل إلى النظام> حول. انقر على المجال ومجموعة العمل حلقة الوصل. بدلاً من ذلك ، استخدم ملف النظام خصائص المتقدمةقيادة لوحة التحكم المباشر في مربع الحوار "تشغيل".
قم بتغيير اسم الكمبيوتر من موجه الأوامر
يمكنك أيضًا تجربة طريقة nerdy لإعادة تسمية جهاز كمبيوتر يعمل بنظام Windows 11. بصرف النظر عن إعدادات Windows وتطبيقات لوحة التحكم العادية ، هناك أوامر خاصة لإعادة تسمية جهاز كمبيوتر باستخدام موجه الأوامر أو PowerShell.
- قم بتشغيل موجه الأوامر بامتيازات مرتفعة (قم بتشغيله كمسؤول). يمكنك استخدام Windows Terminal مع ملف تعريف موجه الأوامر.
- أدخل الأمر التالي:
wmic computerystem حيث التسمية التوضيحية = 'XXX' يعيد تسمية 'YYY'. يحل محلXXXباسم الكمبيوتر الحالي الخاص بك وYYYباسم جديد. فيما يلي مثال لأمر عمل على جهاز كمبيوتر يسمى DESKTOP- N69ICEE:wmic computerystem حيث التسمية التوضيحية = "DESKTOP-N69ICEE" يعيد تسمية "Winaero-PC". - اعادة البدء جهاز الكمبيوتر الخاص بك لتطبيق التغييرات.
أخيرًا ، إليك نفس الإجراء الذي تم تنفيذه في PowerShell بدلاً من موجه الأوامر.
أعد تسمية جهاز الكمبيوتر الذي يعمل بنظام Windows 11 باستخدام PowerShell
- إطلاق PowerShell المرتفعة.
- أدخل الأمر التالي:
إعادة تسمية-الكمبيوتر -الاسم الجديد "YYY". يحل محلYYYباسم جديد. هنا مثال:إعادة تسمية-كمبيوتر -الاسم الجديد "Winaero-PC". - أعد تشغيل الكمبيوتر.
هذه هي الطريقة التي تعيد بها تسمية جهاز كمبيوتر في نظام التشغيل Windows 11.