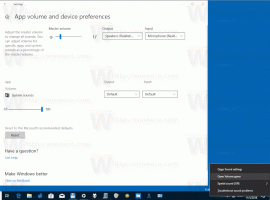كيفية إيقاف حلقة الإصلاح التلقائي في نظامي التشغيل Windows 10 و Windows 8
في الآونة الأخيرة ، غطينا كيفية تعطيل ميزة الإصلاح التلقائي التي تبدأ أثناء عملية التمهيد في نظام التشغيل Windows 10. سألنا قراءنا عما يجب فعله إذا دخل الكمبيوتر في حلقة إصلاح تلقائية. بدلاً من البدء بشكل طبيعي ، يبدأ نظام التشغيل في الإصلاح التلقائي في كل مرة تبدأ فيها ، مما يجعل من المستحيل التعافي منه. لم تسهل Microsoft الخروج من هذه العملية بسبب التغييرات السيئة في Windows 8. إليك ما يمكنك فعله للخروج منه.
الإعلانات
عادة ، يبدأ Windows في الإصلاح التلقائي عندما يفشل في التمهيد مرتين على التوالي. ولكن في بعض الأحيان يحدث خطأ أثناء عملية الإصلاح مما يجعله غير قادر على المضي قدمًا وبالتالي يتعطل في حلقة. إذا دخل جهاز الكمبيوتر الخاص بك في هذه الحالة ، فمن الواضح أنه لا يمكنك الوصول إلى إعدادات أداة تحميل التشغيل المسؤولة عن بدء عملية الإصلاح. لتغييره ، تحتاج إلى التمهيد من وسائط استرداد قابلة للتمهيد باستخدام نظام التشغيل المناسب الذي قمت بتثبيته. أفضل طريقة للحصول على مثل هذه الوسائط هي إنشاء USB قابل للتمهيد على بعض أجهزة الكمبيوتر الأخرى. الرجوع إلى هذه المقالات:
- كيفية تثبيت Windows 10 من محرك أقراص USB قابل للتمهيد.
- كيفية إنشاء محرك أقراص UEFI USB قابل للتمهيد باستخدام إعداد Windows 10
- كيفية إنشاء محرك أقراص USB للاسترداد لنظام التشغيل Windows 10
إذا كان لديك قرص DVD خاص بالتثبيت مع نظام التشغيل Windows 10 ، فيمكنك أيضًا استخدامه. لاحظ أنه إذا كان جهاز الكمبيوتر الخاص بك يحتوي على UEFI BIOS مع إيقاف تشغيل وحدة دعم التوافق ، فمن المحتمل أيضًا أن يحتوي على قسم قرص GPT. في هذه الحالة ، يجب أن تكون وسائط USB القابلة للتمهيد التي تنشئها هي محرك أقراص UEFI. إذا كان BIOS لجهاز الكمبيوتر الخاص بك غير UEFI أو تم تشغيل "نمط دعم التوافق" ، يمكنك إنشاء USB عادي باستخدام أداة تحميل MBR القديمة.
بعد ذلك ، ابدأ تشغيل الكمبيوتر من محرك أقراص USB أو قرص DVD. عندما ترى شاشة تثبيت Windows ، انقر فوق الرابط "إصلاح جهاز الكمبيوتر الخاص بك" في الجزء السفلي الأيسر:
في الشاشة المعنونة اختر خيارًا ، اختر عنصر استكشاف الأخطاء وإصلاحها.
في الشاشة التالية ، حدد "خيارات متقدمة"
في شاشة الخيارات المتقدمة ، اختر العنصر المسمى "موجه الأوامر".
ستدخل الآن بيئة استرداد Windows. سيظهر موجه الأوامر. اكتب الأمر التالي:
bcdedit
سترى قائمة بخيارات التمهيد مع معرفات {GUID}. ابحث عن الشخص الذي يحتوي على الخط استئناف الكائن.
لاحظ أو انسخ المعرف الذي يحتوي على عنصر السيرة الذاتية واكتب الأمر التالي:
bcdedit / مجموعة {GUID} قابلة للاسترداد لا
في الأمر أعلاه ، استبدل {GUID} بالمعرف الذي نسخته سابقًا.
لذلك ، قمت للتو بتعطيل ميزة الاسترداد التلقائي لنظام التشغيل المثبت. إنها لفكرة جيدة أن تقوم بتمكين خيار الوضع الآمن أثناء تشغيل بيئة الاسترداد. افعل ذلك كما هو موضح في المقالة التالية:
كيفية بدء تشغيل Windows 10 في الوضع الآمن والوصول إلى خيارات F8 عندما لا يتم التمهيد بشكل طبيعي
أخيرًا ، قم بإجراء فحص محرك الأقراص يدويًا. اكتب الأمر التالي في بيئة الاسترداد:
chkdsk / r ج:
سيؤدي هذا إلى فحص نظام الملفات الخاص بك بحثًا عن أخطاء. قد يستغرق الأمر وقتًا ملحوظًا ، لذا كن صبورًا.
بعد أن يبلغ chkdsk عن الانتهاء ، يمكنك إعادة تشغيل جهاز الكمبيوتر الخاص بك ومحاولة بدء نظام التشغيل المثبت. يجب أن تعمل كما هو متوقع. في حالة تلف بعض ملفات نظام التشغيل أو تلفها ، يمكنك محاولة تشغيل الأمر التالي قبل إعادة التشغيل بشكل طبيعي:
sfc / scannow
هذا كل شيء.