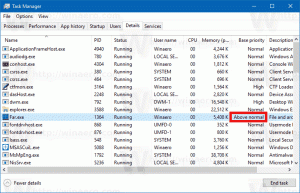كيفية ضبط الوقت من الإنترنت (NTP) في Linux Mint 17
إذا كنت تريد التأكد من دقة الوقت على كمبيوتر Linux Mint الخاص بك ، فقد ترغب في ضبطه على التحديث تلقائيًا من خوادم الوقت الخاصة على الإنترنت. للقيام بذلك ، تحتاج إلى تكوين نظام التشغيل Linux Mint بشكل صحيح. هنا كيف يمكن القيام بذلك.
أولاً ، تحتاج إلى تثبيت حزمة ntpdate. افتح القائمة -> الإعدادات -> مدير البرامج وابحث عن هذه الحزمة. يمكنك استخدام البحث لتوفير وقتك. في لقطة الشاشة أدناه ، قمت بتثبيته:
إذا لم يكن الإعداد الخاص بك يحتوي عليه ، فقم بتثبيت حزمة ntpdate.
"ntpdate" عبارة عن حزمة خفيفة الوزن يمكن استخدامها للحصول على الوقت من الإنترنت باستخدام NTP (بروتوكول وقت الشبكة).
تعتمد الخطوة التالية على بيئة سطح المكتب التي تستخدمها في Linux Mint.
كيفية ضبط الوقت من الإنترنت مع Cinnamon
هذا سهل جدا. إذا كانت حزمة ntpdate مثبتة لديك ، فكل ما عليك فعله هو تشغيل الإعداد المناسب في إعدادات النظام (مركز التحكم).
افعل ذلك على النحو التالي.
- اذهب إلى القائمة -> التفضيلات - التاريخ والوقت.
- سيظهر التطبيق الصغير "التاريخ والوقت" على الشاشة.
- انقر فوق الزر "Unlock" وقم بتشغيل خيار Network Time:
تحت غطاء واجهة المستخدم الرسومية هذه ، تستخدم Cinnamon ntpdate المذكور عبر الأمر التالي:
/ usr / sbin / ntpdate -s ntp.ubuntu.com
يستخدم خادم NTP الافتراضي لأوبونتو.
كيفية ضبط الوقت من الإنترنت باستخدام MATE و XFCE
على عكس Cinnamon ، تقدم بيئات سطح المكتب الأخرى طريقة مختلفة لمزامنة الوقت عبر NTP أو لا تحتوي على واجهة مستخدم رسومية على الإطلاق.
بيئتان أخريان شائعتان لسطح المكتب لنظام Linux Mint هما MATE و XFCE.
بينما يأتي MATE بخيار مزامنة الوقت والتاريخ مع خوادم الإنترنت ، فإنه يتطلب حزمة أخرى ، ntp ، وهو خادم NTP كامل الميزات.
هذه مبالغة بالنسبة للمستخدم المنزلي العادي ، لذلك أود تجنبها. لا يوجد سبب لتشغيل خادم NTP الخاص بك على جهاز الكمبيوتر المنزلي أو الكمبيوتر المحمول.
البرنامج التعليمي أدناه ينطبق على كليهما ويمكن استخدامه في أي DE ، حتى بدون خادم X. هنا كيف يمكن القيام بذلك.
- افتح تطبيق Terminal المفضل لديك. أي تطبيق مناسب.
- اكتب الأمر التالي:
سودو كرونتاب -e
أدخل كلمة المرور الخاصة بك لتأكيد الأمر.
إذا قمت بذلك للمرة الأولى ، فسيُعرض عليك تحديد المحرر الافتراضي. سيتم تحديد nano افتراضيًا. يمكنك قبوله.
سيسمح لك ذلك بجدولة المهام عبر برنامج جدولة المهام cron الذي يأتي مثبتًا مسبقًا. - في جلسة المحرر ، وهي في حالتي nano ، تحتاج إلى إضافة سطر جديد إلى الملف المفتوح. اكتب السطر كما يلي:
0 * / 2 * * * / usr / sbin / ntpdate -s ntp.ubuntu.com
سيؤدي هذا إلى تشغيل الأمر ntpdate كل ساعتين ، وهو ما يكفي للحفاظ على دقة ساعة البرنامج.
ميزة إضافية لهذه الطريقة هي أنك تحصل على القدرة على تغيير خادم NTP إلى أي قيمة مطلوبة بدلاً من ntp.ubuntu.com الافتراضي. - صحافة كنترول + ا لحفظ التغييرات التي تجريها.
- الآن ، اخرج من تطبيق المحرر الخاص بك. في حالة النانو اضغط على كنترول + X:
سيؤدي هذا إلى تنشيط المهمة التي أضفتها للتو.
هذا كل شيء. الآن ستتم مزامنة وقتك مع خادم NTP الذي تختاره وسيحظى كمبيوتر Linux Mint الخاص بك دائمًا بوقت وتاريخ دقيقين.