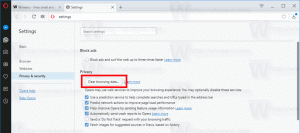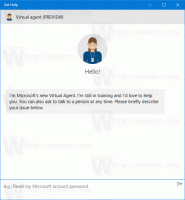كيفية تعطيل دوران الشاشة في نظام التشغيل Windows 10
تدعم الأجهزة اللوحية والمكشوفة الحديثة تدوير الشاشة بفضل مستشعرات الأجهزة المدمجة. عندما تدير جهازك ، قد يغير سطح المكتب الخاص به العرض إلى اتجاه عمودي أو أفقي. هذا مفيد للغاية ، لأنك سترى دائمًا برنامجك من الزاوية الصحيحة. هناك طريقة لقفل الدوران ، لذلك ستبقى الشاشة في اتجاه عمودي أو أفقي بغض النظر عن موضع جهازك.
ميزة تدوير الشاشة التلقائي مفيدة للغاية. ومع ذلك ، هناك عدد من المواقف التي يمكن أن تكون مزعجة. أفضل مثال على ذلك هو عندما تستلقي على سريرك بجهازك اللوحي وتقرأ شيئًا ما. بمجرد تغيير زاوية الشاشة قليلاً ، يقوم الجهاز فجأة بتغيير اتجاه الشاشة. هذا مزعج جدا. لهذا السبب قد ترغب في قفل تدوير الشاشة مؤقتًا.
في Windows 10 ، يمكنك استخدام الطرق المذكورة أدناه.
لتعطيل دوران الشاشة في Windows 10، قم بما يلي.
- افتح ال مركز التحكم. يمكنك النقر فوق الرمز الخاص به في علبة النظام (منطقة الإعلام).
- في مركز العمل ، اضغط على زر الإجراء السريع "قفل التدوير" لتمكينه.
- يمكنك لاحقًا إلغاء قفل ميزة تدوير الشاشة باستخدام الزر نفسه.
نصيحة: إذا كانت لديك لوحة مفاتيح متصلة بجهازك ، فيمكنك استخدام يفوز + أ مفاتيح الاختصار لفتح مركز العمل بسرعة.
أيضًا ، هناك مفتاح اختصار مخصص للتبديل بين تمكين قفل الدوران. فقط اضغط يفوز + ا.
هناك عدد من الطرق البديلة.
تعطيل دوران الشاشة في إعدادات Windows 10
- افتح ال تطبيق الإعدادات.
- انتقل إلى النظام -> العرض.
- على اليمين ، قم بتشغيل الخيار قفل دوران.
- تم تعطيل ميزة تدوير الشاشة الآن.
أخيرًا ، إذا لزم الأمر ، يمكنك تطبيق قرص التسجيل. هنا هو كيف.
تعطيل دوران الشاشة باستخدام قرص التسجيل
ملاحظة: يجب أن تقوم بتسجيل الدخول باستخدام حساب إداري لاستكمال.
- افتح ال تطبيق محرر التسجيل.
- انتقل إلى مفتاح التسجيل التالي.
HKEY_LOCAL_MACHINE \ SOFTWARE \ Microsoft \ Windows \ CurrentVersion \ AutoRotation
تعرف على كيفية الانتقال إلى مفتاح التسجيل بنقرة واحدة.
- على اليمين ، قم بإنشاء قيمة DWORD جديدة 32 بت ممكن.
ملاحظة: حتى لو كنت كذلك يعمل بنظام Windows 64 بت لا يزال يتعين عليك إنشاء قيمة DWORD 32 بت.
اضبط بيانات القيمة الخاصة به على 1 لتمكين الميزة. ستؤدي بيانات القيمة 0 إلى تعطيله. - لإجراء التغييرات التي تم إجراؤها بواسطة قرص التسجيل نافذة المفعول ، تحتاج إلى ذلك خروج وقم بتسجيل الدخول مرة أخرى إلى حساب المستخدم الخاص بك.
لتوفير وقتك ، يمكنك تنزيل ملفات التسجيل التالية:
تنزيل ملفات التسجيل
هذا كل شيء!