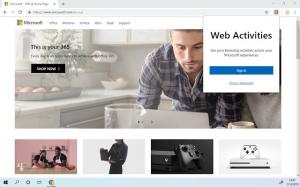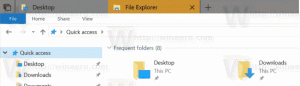قم بتكوين تسجيل الدخول التلقائي والقفل بعد إعادة التشغيل في Windows 10
كيفية تكوين وضع تسجيل الدخول والقفل تلقائيًا بعد إعادة التشغيل في Windows 10
يسمح لك Windows 10 بتمكين أو تعطيل سياسة خاصة تجعل تسجيل الدخول التلقائي وتسجيل الدخول والقفل يحدث بعد إعادة التشغيل أو التمهيد البارد. يمكن أن يكون هذا مفيدًا من وجهة نظر الخصوصية ، حيث سيتم تحميل حساب المستخدم الخاص بك على الفور ، ولكن سيظل جهاز الكمبيوتر مقفلاً.
الإعلانات
السياسة تسجيل الدخول وقفل آخر مستخدم تفاعلي تلقائيًا بعد إعادة التشغيلالذي سمي قم بتكوين وضع تسجيل الدخول تلقائيًا وقفل آخر مستخدم تفاعلي بعد إعادة التشغيل أو التمهيد البارد قبل الإصدار 1903 من Windows 10 ، يوجد ضمن تكوين الكمبيوتر> قوالب الإدارة> مكونات Windows> خيارات تسجيل الدخول إلى Windows في محرر نهج المجموعة المحلي (gpedit.msc). هو - هي يتحكم في التكوين الذي تتم بموجبه إعادة التشغيل التلقائي وتسجيل الدخول والقفل بعد إعادة التشغيل أو التمهيد البارد. إذا اخترت "معطل" في سياسة "تسجيل الدخول وإغلاق آخر مستخدم تفاعلي تلقائيًا بعد إعادة التشغيل" ، فلن يحدث تسجيل الدخول التلقائي ولن تحتاج هذه السياسة إلى التهيئة.
إذا قمت بتمكين إعداد النهج هذا ، يمكنك اختيار أحد الخيارين التاليين:
- ”ممكن إذا BitLocker قيد التشغيل وغير معلق "يحدد تسجيل الدخول التلقائي والقفل فقط إذا كان BitLocker نشطًا ولم يتم تعليقه أثناء إعادة التشغيل أو إيقاف التشغيل. يمكن الوصول إلى البيانات الشخصية على محرك الأقراص الثابتة للجهاز في هذا الوقت إذا لم يتم تشغيل BitLocker أو تعليقه أثناء التحديث. يعمل تعليق BitLocker على إزالة الحماية مؤقتًا لمكونات النظام والبيانات ولكن قد تكون ضرورية في ظروف معينة لتحديث مكونات التمهيد الحرجة بنجاح.
- يتم تعليق BitLocker أثناء التحديثات إذا:
- الجهاز ليس به TPM 2.0 و PCR7 أو
- الجهاز لا يستخدم ملف TPM-حامي فقط
- يتم تعليق BitLocker أثناء التحديثات إذا:
- يحدد "ممكّن دائمًا" أن تسجيل الدخول التلقائي سيحدث حتى إذا تم إيقاف تشغيل BitLocker أو تعليقه أثناء إعادة التشغيل أو إيقاف التشغيل. عندما لا يتم تمكين BitLocker ، يمكن الوصول إلى البيانات الشخصية على محرك الأقراص الثابتة. يجب تشغيل إعادة التشغيل التلقائي وتسجيل الدخول في ظل هذا الشرط فقط إذا كنت واثقًا من أن الجهاز الذي تم تكوينه في موقع مادي آمن.
إذا قمت بتعطيل هذا الإعداد أو عدم تكوينه ، فسيتم تعيين تسجيل الدخول التلقائي افتراضيًا إلى السلوك "ممكّن إذا كان BitLocker قيد التشغيل ولم يتم تعليقه".
لتكوين الخيار ، يمكنك إما استخدام خيار نهج المجموعة ، أو قرص سجل نهج المجموعة. يمكن استخدام الطريقة الأولى في إصدارات Windows 10 التي تأتي مع تطبيق Local Group Policy Editor. إذا كنت تقوم بتشغيل Windows 10 Pro أو Enterprise أو Education الإصدار، ثم يتوفر تطبيق Local Group Policy Editor في نظام التشغيل خارج الصندوق. يمكن لمستخدمي Windows 10 Home تطبيق قرص التسجيل.
لتكوين تسجيل الدخول التلقائي والقفل بعد إعادة التشغيل في Windows 10,
- افتح محرر نهج المجموعة المحلي التطبيق أو تشغيله من أجل جميع المستخدمين باستثناء المسؤول، أو لمستخدم محدد.
- انتقل إلى تكوين الكمبيوتر> قوالب الإدارة> مكونات Windows> خيارات تسجيل الدخول إلى Windows على اليسار.

- على اليمين ، ابحث عن إعداد السياسة تسجيل الدخول وقفل آخر مستخدم تفاعلي تلقائيًا بعد إعادة التشغيل. ملاحظة: قبل إصدار Windows 10 1903 ، تم تسميته قم بتكوين وضع تسجيل الدخول تلقائيًا وقفل آخر مستخدم تفاعلي بعد إعادة التشغيل أو التمهيد البارد.

- انقر نقرًا مزدوجًا فوقه وقم بتعيين السياسة على ممكن لتفعيل الميزة.
- اضبطه على معاق لفرض تعطيله.
- اضبطه على غير مهيأ لاستعادة الإعدادات الافتراضية.
انتهيت.
نصيحة: انظر كيفية إعادة تعيين جميع إعدادات نهج المجموعة المحلية مرة واحدة في نظام التشغيل Windows 10.
الآن ، دعنا نرى كيف يمكن القيام بنفس الشيء باستخدام قرص التسجيل.
قم بتكوين تسجيل الدخول التلقائي والقفل بعد إعادة التشغيل في السجل
- افتح محرر التسجيل.
- انتقل إلى مفتاح التسجيل التالي:
HKEY_LOCAL_MACHINE \ SOFTWARE \ Microsoft \ Windows \ CurrentVersion \ Policies \ System. نصيحة: انظر كيفية القفز إلى مفتاح التسجيل المطلوب بنقرة واحدةإذا لم يكن لديك مثل هذا المفتاح ، فقم فقط بإنشائه. - هنا ، قم بإنشاء قيمة DWORD جديدة 32 بت DisableAutomaticRestartSignOn. ملاحظة: حتى لو كنت كذلك يعمل بنظام Windows 64 بت، ما زلت بحاجة إلى استخدام DWORD 32 بت كنوع القيمة.
- اترك بيانات قيمته كـ 0 إلى ممكن تسجيل الدخول التلقائي والقفل بعد إعادة التشغيل.

- تعيين بيانات القيمة الخاصة به على النحو 1 إلى إبطال تسجيل الدخول التلقائي والقفل بعد إعادة التشغيل.
- احذف القيمة DisableAutomaticRestartSignOn لاستعادة السلوك الافتراضي.
- أعد تشغيل Windows 10.
لاحقًا ، يمكنك حذف ملف DisableAutomaticRestartSignOn القيمة للسماح للمستخدم باستخدام كل من لوحة التحكم والإعدادات.
لتوفير وقتك ، يمكنك تنزيل ملفات التسجيل الجاهزة للاستخدام التالية:
تنزيل ملفات التسجيل
تم تضمين قرص التراجع.
نصيحة: يمكنك ذلك حاول تمكين GpEdit.msc في Windows 10 Home.
مقالات ذات أهمية:
- كيف ترى سياسات المجموعة المطبقة في Windows 10
- كل الطرق لفتح محرر نهج المجموعة المحلي في نظام التشغيل Windows 10
- تطبيق نهج المجموعة على جميع المستخدمين باستثناء المسؤول في نظام التشغيل Windows 10
- قم بتطبيق نهج المجموعة على مستخدم معين في نظام التشغيل Windows 10
- أعد تعيين جميع إعدادات نهج المجموعة المحلية مرة واحدة في نظام التشغيل Windows 10
- قم بتمكين Gpedit.msc (نهج المجموعة) في Windows 10 Home